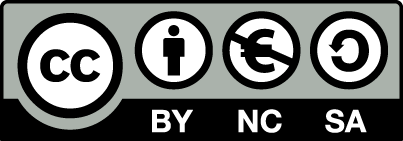Handbuch für OpenEstate-ImmoTool
AdminTool
Das AdminTool ist ein Hilfsprogramm für Administratoren zur Verwaltung der Datenbank des ImmoTools. In der Regel wird das Programm nur bei Netzwerk-Installationen benötigt - z.B.
- um eine neue Datenbank zur Verwendung mit dem ImmoTool vorzubereiten,
- um ImmoTool-Benutzer in der Datenbank anzulegen,
- um Berechtigungen für ImmoTool-Benutzer zu vergeben oder
- um Operationen direkt auf der Datenbank durchzuführen.
AdminTool starten
Mit Installation des ImmoTools steht Ihnen auch das AdminTool zur Verfügung (siehe "ImmoTool installieren").
AdminTool unter Windows starten
Im Startmenü finden Sie einen Ordner namens "OpenEstate-ImmoTool", der eine Verknüpfung zum Start des AdminTools enthält.
Darüber hinaus können Sie das Programm auch über die Datei AdminTool.exe (bzw. AdminTool.bat) im Unterordner bin des Programm-Verzeichnisses starten.
AdminTool unter macOS starten
Führen Sie einen Doppelklick auf das Programmsymbol mit der Bezeichnung "OpenEstate-ImmoTool" aus. Es öffnet sich daraufhin der Finder mit den vom ImmoTool bereitgestellten Programmen.
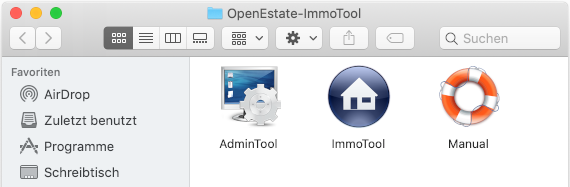
Starter für AdminTool im Finder
Wenn Sie in diesem Fenster auf das Symbol "AdminTool" klicken, wird das Programm gestartet.
Tipp
Bei Bedarf können Sie das Programmsymbol "AdminTool" ins Dock integrieren, um dieses später schnell und unkompliziert starten zu können (siehe Anleitung bei Apple).Um das AdminTool unter macOS via Terminal zu starten, kann das Skript AdminTool.sh im Unterordner bin des Programm-Verzeichnisses verwendet werden.
AdminTool unter Linux starten
Wenn das ImmoTool mit dem Debian-Paket installiert wurde, finden Sie im Startmenü die Einträge für den Start des Programms unter dem Namen "OpenEstate-AdminTool".
Wenn das ImmoTool mit dem TAR.GZ-Paket installiert wurde, müssen Sie ggf. vorher noch die Datei StartMenuAdd.sh im Unterordner bin des Programm-Verzeichnisses ausführen um die Einträge im Startmenü zu erzeugen.
Alternativ zum Startmenü kann das Programm über die Datei AdminTool.sh im Unterordner bin des Programm-Verzeichnisses gestartet werden.
Verbindung zur Datenbank herstellen
Beim Start des AdminTools wird das folgende Fenster dargestellt, über welches eine Verbindung zu einer Datenbank hergestellt werden kann:
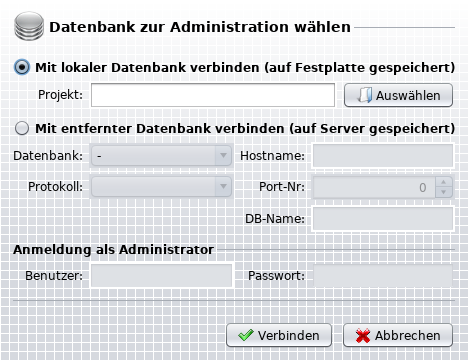
Verbindung zu einer Datenbank herstellen
Es gibt zwei Möglichkeiten, eine Verbindung zu einer Datenbank mit dem AdminTool herzustellen.
Datenbank eines Projekts öffnen
Die Datenbank eines bestehenden Projekts (Einzelplatz oder Mehrplatz) kann geöffnet werden. Dafür muss dem Programm lediglich das Projekt-Verzeichnis auf der Festplatte mitgeteilt werden. Klicken Sie dafür auf den Button "Auswählen".

Verbindungsaufbau durch Auswahl eines Projekts
Beim Verbindungsaufbau zur Datenbank werden in diesem Falle automatisch die Projekt-Einstellungen übernommen.
Sollte es sich um ein Mehrplatz-Projekt (Netzwerk-Installation) handeln, müssen zusätzlich in den Eingabefeldern "Benutzer" und "Passwort" die Zugangsdaten des Administrators eingetragen werden. Der Benutzername des Datenbank-Administrators lautet in der Regel "SA".
Direkte Verbindung zum ImmoTool-Server herstellen
Es kann eine direkte Verbindung zu einem ImmoTool-Server hergestellt werden. In diesem Falle müssen Verbindungsdaten sowie die Zugangsdaten des Administrators vollständig eingetragen werden.
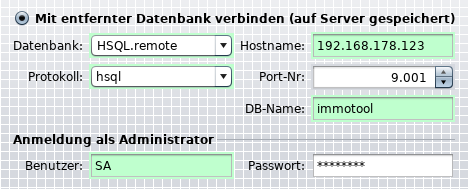
Verbindungsaufbau durch direkte Eingabe der Verbindungsdaten
Folgende Einstellungen können vorgenommen werden:
Datenbank:
Hier sollte die Option "HSQL.remote" gewählt werden.Protokoll:
Im Normalfall muss hier "hsql" gewählt werden. Wenn eine Verschlüsselung auf dem Server eingerichtet wurde, muss hier "hsqls" gewählt werden (siehe "SSL-Verschlüsselung einrichten").Hostname:
Hier muss die IP-Adresse oder der Hostname des Rechners eingetragen werden, auf dem der ImmoTool-Server betrieben wird. Wenn das AdminTool vom gleichen Rechner gestartet wurde auf dem sich auch der ImmoTool-Server befindet, kann der Hostname "localhost" unverändert bleiben.Port-Nr:
Die Port-Nummer lautet standardmäßig "9001". Nur wenn im ImmoTool-Server ein anderer Wert konfiguriert wurde, muss der Standard-Wert geändert werden.DB-Name:
Der Name der Datenbank lautet standardmäßig "immotool". Nur wenn im ImmoTool-Server eine Datenbank unter einem anderen Namen konfiguriert wurde, muss der Standard-Wert geändert werden.Benutzer:
Der Name des Administrator-Benutzers lautet "SA" und muss in der Regel nicht geändert werden.Passwort:
Beim ersten Verbindungsaufbau mit dem ImmoTool-Server ist das Passwort leer. Nachdem ein Passwort in der Datenbank hinterlegt wurde, muss dieses hier eingetragen werden.
Werkzeugleiste
Das AdminTool stellt verschiedene Funktionen in der Werkzeugleiste zur Verfügung.

Werkzeugleiste im AdminTool
DB öffnen:
Öffnet eine Verbindung zu einer Datenbank. Eine eventuell bereits geöffnete Datenbank-Verbindung wird geschlossen.DB schließen:
Wenn eine Datenbank-Verbindung geöffnet ist, wird diese geschlossen.Aktualisieren:
Alle dargestellten Tabs werden aktualisiert.
Firmendaten bearbeiten
Nachdem eine Verbindung zur Datenbank hergestellt wurde können im Tab "Agentur" die Firmendaten und das Firmenlogo des Projekts eingesehen und bearbeitet werden.
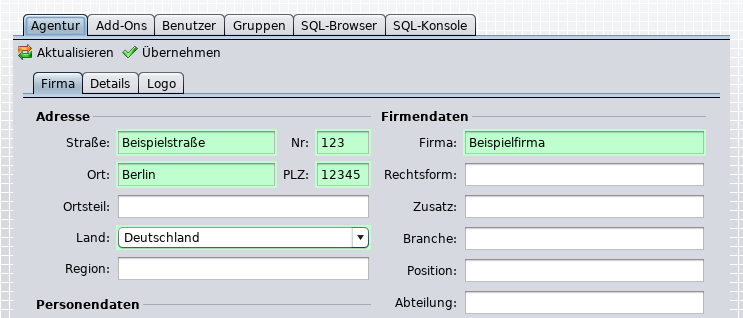
Firmendaten im AdminTool bearbeiten
- Klicken Sie im Tab auf "Aktualisieren" um die Firmendaten aus der Datenbank erneut zu ermitteln.
- Klicken Sie im Tab auf "Übernehmen" um geänderte Firmendaten dauerhaft in der Datenbank zu speichern.
Add-Ons bearbeiten
Nachdem eine Verbindung zur Datenbank hergestellt wurde können im Tab "Add-Ons" die verfügbaren und im Projekt installierten Add-Ons bearbeitet werden.
- Klicken Sie im Tab auf "Aktualisieren" um die Übersicht der Add-Ons neu zu laden.
Installierte Add-Ons verwalten
Im Tab "Installierte Add-Ons" wird eine tabellarische Übersicht der aktuell im Projekt installierten Add-Ons dargestellt.
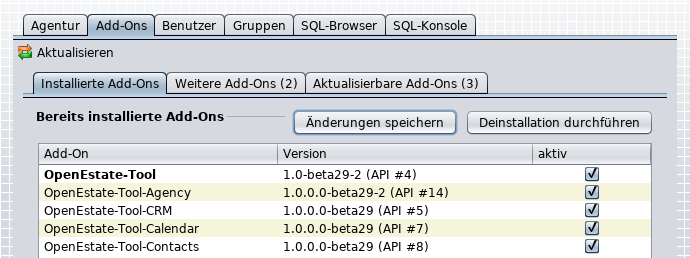
Übersicht der installierten Add-Ons
Add-Ons (de)aktivieren
Um ein installiertes Add-On im Projekt verwenden zu können, muss dieses durch die Administration aktiviert worden sein.
Aktivieren oder deaktivieren Sie dafür in der Tabellenspalte "aktiv" die Check-Box für das betreffende Add-On und klicken Sie danach auf den Button "Änderungen speichern".
Add-Ons deinstallieren
Markieren Sie das zu deinstallierende Add-On in der Tabelle durch Klick auf die jeweilige Zeile. Klicken Sie danach auf "Deinstallation durchführen" um das gewählte Add-On komplett aus der Datenbank zu entfernen.
Achtung
Bei der Deinstallation gehen sämtliche Daten verloren, die eventuell bereits mit dem Add-On erfasst worden sind.Weitere Add-Ons installieren
Einzelne Add-Ons können eventuell im Plugin-Verzeichnis des ImmoTools vorhanden, aber noch nicht im Projekt installiert sein. Diese Add-Ons werden in der Tabelle im Reiter "Weitere Add-Ons" aufgelistet.
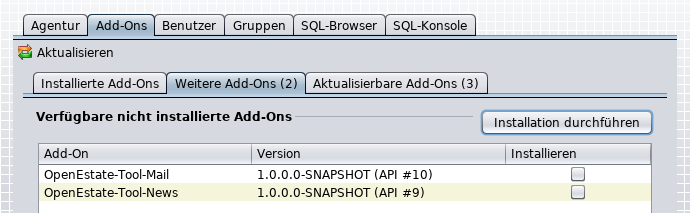
Übersicht der weiteren Add-Ons
Um ein Add-On aus dieser Tabelle zu installieren, aktivieren Sie in der Tabellenspalte "Installieren" die Check-Box für das betreffende Add-On und klicken Sie danach auf den Button "Installation durchführen".
Add-Ons aktualisieren
Im Tab "Aktualisierbare Add-Ons" finden Sie tabellarische Übersicht von Add-Ons und Erweiterungen, die im Projekt installiert sind aber noch nicht auf die neueste vorliegende Version aktualisiert wurden.
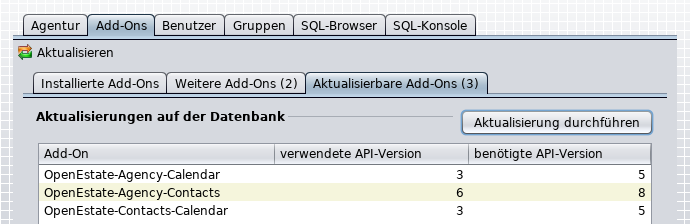
Übersicht der aktualisierbaren Add-Ons
Um eine Aktualisierung aus dieser Tabelle durchzuführen, markieren Sie die betreffende Zeile in der Tabelle und klicken Sie danach auf den Button "Aktualisierung durchführen".
Hinweis
Ein Add-On kann im ImmoTool nur verwendet werden, wenn die in der Datenbank installierte API-Version mit der auf der Festplatte verfügbaren API-Version übereinstimmt.Benutzer bearbeiten
Nachdem eine Verbindung zur Datenbank hergestellt wurde können im Tab "Benutzer" die Benutzerkonten der Datenbank eingesehen / bearbeitet werden. Bei Netzwerk-Installationen können beliebig viele Benutzer auf die Datenbank zugreifen und gemeinsam an einem Projekt arbeiten.
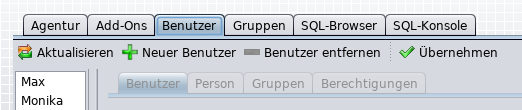
Benutzerkonten bearbeiten
Auf der linken Seite wird eine Liste der aktuell vorhandenen Benutzerkonten dargestellt. Klicken Sie auf einen der Benutzer um diesen zur Bearbeitung auszuwählen.
Auf der rechten Seite der Ansicht werden Informationen zum aktuell ausgewählten Benutzer dargestellt.
Folgende Aktionen können über die Buttons oberhalb der Benutzer-Ansicht ausgeführt werden:
- Klicken Sie auf "Aktualisieren" um die aktuelle Ansicht aktualisieren.
- Klicken Sie auf "Neuer Benutzer" um einen neuen Benutzer zu erfassen.
- Klicken Sie auf "Benutzer entfernen" um den aktuell gewählten Benutzer zu entfernen.
- Klicken Sie auf "Übernehmen" um die vorgenommenen Änderungen an einem Benutzerkonto dauerhaft speichern.
Hinweis
Bitte beachten Sie, dass Sie nach jeder Änderung abschließend auf "Übernehmen" klicken sollten. Andernfalls wird die zwischenzeitliche Änderung nicht gespeichert und geht verloren.Eckdaten des Benutzers
Wenn ein Benutzerkonto zur Bearbeitung ausgewählt wurde, werden dessen Eckdaten auf der rechten Seite im Tab "Benutzer" dargestellt.
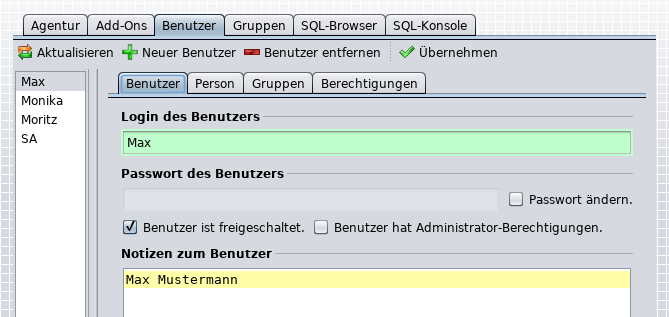
Eckdaten eines Benutzers
Login des Benutzers:
Mit diesem Namen meldet sich der Benutzer an der Datenbank an. Der gewählte Name darf innerhalb eines Projekts nicht doppelt vergeben werden.Passwort des Benutzers:
Mit diesem Passwort meldet sich der Benutzer beim Start des ImmoTools auf der Datenbank an. Aktivieren Sie die Check-Box "Passwort ändern." um nachträglich ein neues Passwort einzutragen.Benutzer ist freigeschaltet:
Mit dieser Option kann dem Benutzer die Berechtigung zur Anmeldung auf der Datenbank erteilt oder entzogen werden. Freigeschaltete Benutzer werden automatisch zum Mitglied der Gruppe "IMMOTOOL".Benutzer ist Administrator:
Mit dieser Option werden dem Benutzer alle Zugriffsrechte in dem Projekt erteilt. Der Benutzer darf damit auf alle Daten zugreifen, weitere Benutzer anlegen, Add-Ons installieren etc. Einem Administrator müssen keine Berechtigungen zugewiesen werden, da dieser immer alle Berechtigungen besitzt.Notizen zum Benutzer:
An dieser Stelle können bei Bedarf Anmerkungen und Notizen zu einem Benutzerkonto hinterlegt werden.Effektive Berechtigungen:
In der Tabelle werden die Berechtigungen des Benutzers dargestellt, die ihm direkt zugewiesen wurden oder die er durch Zuweisung von Gruppen erhalten hat.
Achtung
Sollten Sie die Datenbank einer Einzelplatz-Installation im AdminTool verwalten, ändern Sie nicht das Passwort des Benutzers "SA". Das Passwort sollte in diesem Falle grundsätzlich immer leer sein.Personendaten des Benutzers
Wenn ein Benutzerkonto zur Bearbeitung ausgewählt wurde, werden dessen Personendaten auf der rechten Seite im Tab "Person" dargestellt.
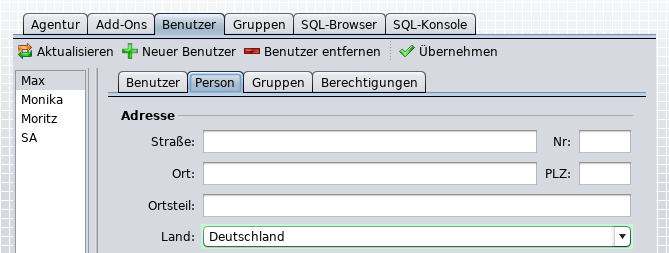
Personendaten eines Benutzers
Hinweis
Die hier hinterlegten Personendaten kann der Benutzer nachträglich via ImmoTool bearbeiten (wenn die nötigen Rechte vorhanden sind).Gruppen des Benutzers
Wenn ein Benutzerkonto zur Bearbeitung ausgewählt wurde, werden dessen Gruppen-Mitgliedschaften auf der rechten Seite im Tab "Gruppen" dargestellt.
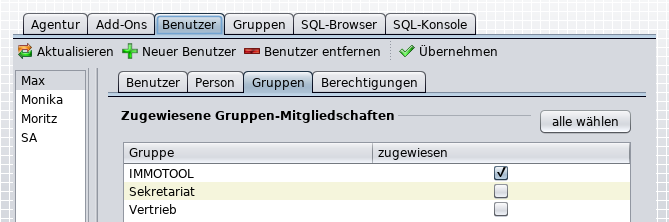
Gruppen eines Benutzers
In der Tabelle werden die aktuell in der Datenbank registrierten Gruppen dargestellt. Durch Klick in die Spalte "zugewiesen" können dem Benutzer eine oder mehrere Gruppen zugeteilt werden.
Hinweis
Ein Benutzer erhält die Berechtigungen aus den ihm zugewiesenen Gruppen.Hinweis
Ein Benutzer ist automatisch ein Mitglied der Gruppe "IMMOTOOL", wenn dieser im Tab "Benutzer" aktiviert wurde.Berechtigungen des Benutzers
Wenn ein Benutzerkonto zur Bearbeitung ausgewählt wurde, werden die ihm direkt zugewiesenen Berechtigungen auf der rechten Seite im Tab "Berechtigungen" dargestellt.
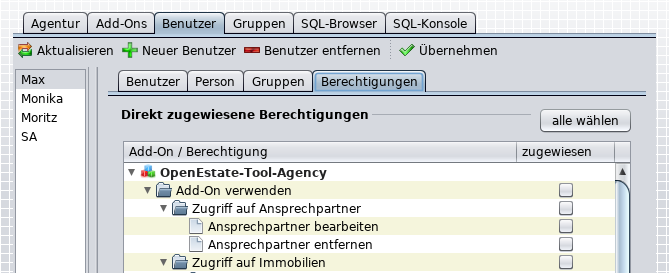
Berechtigungen eines Benutzers
In der Tabelle werden die von den Add-Ons bereitgestellten Berechtigungen dargestellt. Durch Klick in die Spalte "zugewiesen" können dem Benutzer die gewünschten Berechtigungen erteilt werden.
Tipp
Statt einem Benutzer bestimmte Berechtigungen direkt zuzuweisen, können Sie auch Gruppen anlegen. Die Berechtigungen müssen dann nur einmal der Gruppe zugewiesen werden und alle Mitglieder dieser Gruppe erhalten diese Berechtigungen automatisch.Gruppen bearbeiten
Nachdem eine Verbindung zur Datenbank hergestellt wurde können im Tab "Gruppen" die Benutzergruppen der Datenbank eingesehen / bearbeitet werden.
Allgemein können die Benutzer in mehrere Gruppen zusammengefasst werden. Durch die Mitgliedschaft eines Benutzers in einer Gruppe erhält dieser automatisch alle in der Gruppe hinterlegten Berechtigungen.
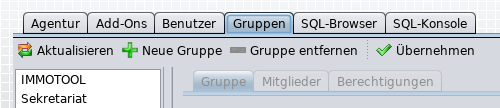
Benutzergruppen bearbeiten
In der Ansicht wird auf der linken Seite eine Liste der aktuell vorhandenen Gruppen dargestellt. Klicken Sie auf eine der Gruppen um diese zur Bearbeitung auszuwählen.
Auf der rechten Seite der Gruppen-Ansicht werden Informationen zu der aktuell ausgewählten Gruppe dargestellt.
Folgende Aktionen können über die Buttons oberhalb der Gruppen-Ansicht ausgeführt werden:
- Klicken Sie im Tab auf "Aktualisieren" um die aktuelle Ansicht aktualisieren.
- Klicken Sie im Tab auf "Neue Gruppe" um einen neue Gruppe zu erfassen.
- Klicken Sie im Tab auf "Gruppe entfernen" um die aktuell gewählte Gruppe zu entfernen.
- Klicken Sie im Tab auf "Übernehmen" um die vorgenommenen Änderungen an einer Gruppe dauerhaft zu speichern.
Hinweis
Bitte beachten Sie, dass Sie nach jeder Änderung abschließend auf "Übernehmen" klicken sollten. Andernfalls wird die zwischenzeitliche Änderung nicht gespeichert und geht verloren.Eckdaten der Gruppe
Wenn eine Benutzergruppe zur Bearbeitung ausgewählt wurde, werden deren Eckdaten auf der rechten Seite im Tab "Gruppe" dargestellt.
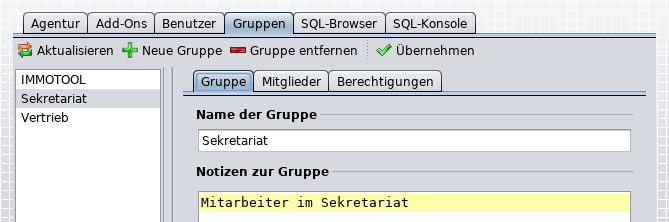
Eckdaten einer Benutzergruppe
Name der Gruppe:
Tragen Sie eine Bezeichnung für die Gruppe ein, sodass Sie diese später besser wiedererkennen. Der gewählte Name darf innerhalb eines Projekts nicht doppelt vergeben werden.Notizen zur Gruppe:
An dieser Stelle können bei Bedarf Anmerkungen und Notizen zu einer Gruppe hinterlegt werden.
Benutzer zuweisen
Wenn eine Benutzergruppe zur Bearbeitung ausgewählt wurde, werden deren zugewiesene Benutzerkonten auf der rechten Seite im Tab "Mitglieder" dargestellt.
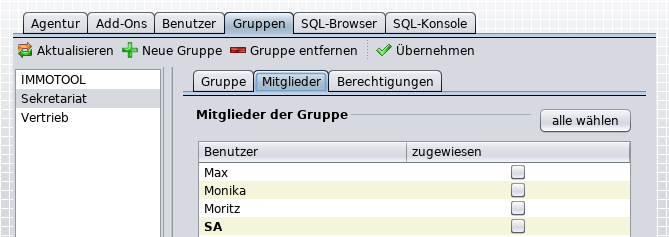
Mitglieder einer Benutzergruppe
In der Tabelle werden die aktuell in der Datenbank registrierten Benutzer dargestellt. Durch Klick in die Spalte "zugewiesen" können der Gruppe eine oder mehrere Benutzer als Mitglied zugewiesen werden.
Berechtigungen erteilen
Wenn eine Benutzergruppe zur Bearbeitung ausgewählt wurde, werden deren Berechtigungen auf der rechten Seite im Tab "Berechtigungen" dargestellt.
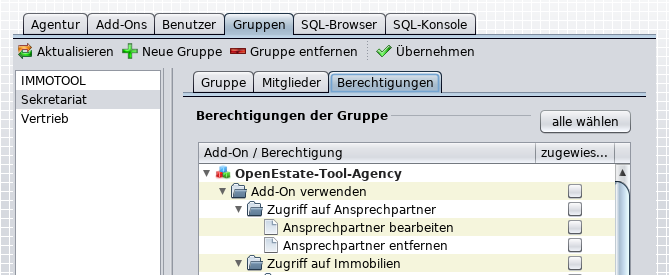
Berechtigungen einer Benutzergruppe
In der Tabelle werden die von den Add-Ons bereitgestellten Berechtigungen dargestellt. Durch Klick in die Spalte "zugewiesen" können der Gruppe eine oder mehrere Berechtigungen zugewiesen werden.
Inhalte der Datenbank anzeigen
Nachdem eine Verbindung zur Datenbank hergestellt wurde können im Tab "SQL-Browser" die rohen Inhalte der Datenbank eingesehen werden (Tabellen, Views und Stored Procedures).
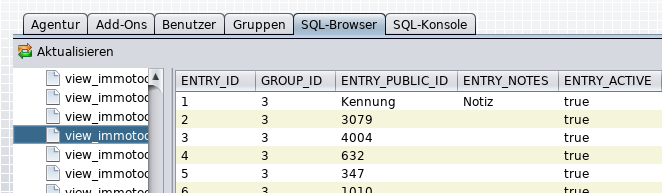
Inhalte der Datenbank anzeigen
Diese Ansicht stellt keine weiteren besonderen Funktionen bereit und dient einzig der Überprüfung der Datenbank.
SQL-Befehle auf der Datenbank ausführen
Nachdem eine Verbindung zur Datenbank hergestellt wurde können im Tab "SQL-Konsole" beliebige SQL-Befehle auf der Datenbank ausgeführt werden.
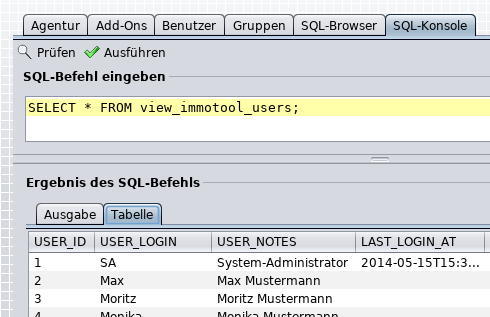
SQL-Befehle im AdminTool ausführen