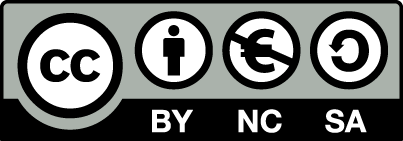Handbuch für OpenEstate-ImmoTool
ImmoTool installieren
Programmpaket installieren
Laden Sie die zu Ihrem Betriebssystem passende Installationsdatei für das ImmoTool herunter (siehe "Programme herunterladen").
Installation unter Windows
Laden Sie die zu Ihrem Windows passende EXE-Installationsdatei herunter. Unter einem 64bit-Windows sollte möglichst auch die 64bit-Installationsdatei verwendet werden.
Öffnen Sie die heruntergeladene EXE-Datei mit einem Doppelklick. Es startet daraufhin ein Installationsprogramm, welches Sie durch die weiteren Schritte der Installation leitet.
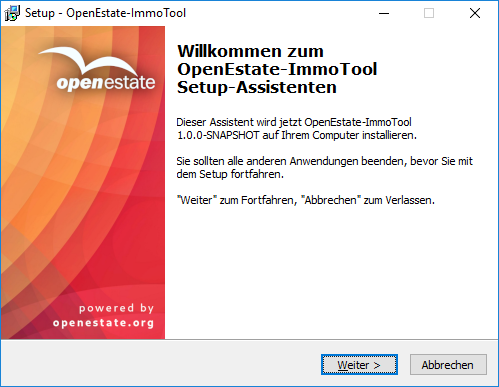
Installation des ImmoTools unter Windows
Installation unter macOS
Laden Sie die DMG-Installationsdatei herunter und öffnen Sie die Datei durch einen Doppelklick. Es öffnet sich daraufhin ein Fenster, über welches das Programm installiert werden kann.
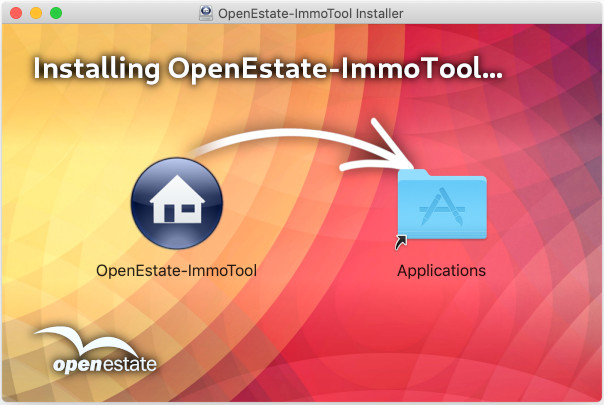
Installation des ImmoTools unter macOS
Ziehen Sie mit der Maus das Programmsymbol "OpenEstate-ImmoTool" in den Ordner "Applications". Sie können das Programm dann zukünftig über den Finder im Ordner "Programme" öffnen.
Alternativ können Sie das Programmsymbol auch aus dem Installationsprogramm heraus auf die Arbeitsfläche oder an eine andere beliebige Stelle auf Ihrer Festplatte ziehen.
Installation unter Debian, Ubuntu & Co.
Wenn Sie eine Debian-basierte Linux-Distribution nutzen (z.B. Debian, Ubuntu oder Linux Mint), empfehlen wir die Nutzung des Repositories (siehe "Pakete aus Debian-Repository beziehen"). Nachdem das Repository erfolgreich eingerichtet wurde, kann das Debian-Paket über folgende Befehle installiert werden:
Abruf der Paketliste:
sudo apt updateInstallation des ImmoTools:
sudo apt install openestate-immotool
Sollten Sie das Repository nicht nutzen wollen, können Sie alternativ das Debian-Paket (bzw. die DEB-Installationsdatei) herunterladen und per Doppelklick oder durch folgenden Befehl installieren:
sudo dpkg -i openestate-immotool_x.y.z_amd64.deb
(Wobei x.y.z durch die jeweilige Versions-Nummer zu ersetzen ist.)
Hinweis
Bei der Installation des Debian-Pakets wird das Programm im Verzeichnis/opt/OpenEstate-ImmoTool installiert.Hinweis
Bei der Installation des Debian-Pakets werden automatisch die nötigen Einträge im Startmenü für alle Benutzer des Betriebssystems erzeugt.Installation unter Linux
Wenn Sie keine Debian-basierte Linux-Distribution nutzen oder das Repository nicht einbinden wollen, können Sie alternativ die TAR.GZ-Installationsdateien herunterladen. Achten Sie darauf die richtige Installationsdatei für die verwendete Prozessor-Architektur zu verwenden (meist wird x86-64 verwendet).
Nachdem Sie diese Datei auf Ihrem Rechner entpackt haben finden Sie einen Ordner namens OpenEstate-ImmoTool. Verschieben Sie diesen Ordner an eine Stelle Ihrer Wahl (z.B. ins Benutzerverzeichnis oder nach /opt/OpenEstate-ImmoTool).
Tipp
Bei Bedarf können Sie im Unterordnerbin des entpackten Verzeichnisses das Skript StartMenuAdd.sh ausführen. Es werden dadurch die Startmenü-Einträge des Programms für den aktuell angemeldeten Benutzer erzeugt.ImmoTool starten
ImmoTool unter Windows starten
Bei der Installation unter Windows wird automatisch eine Verknüpfung auf dem Desktop erzeugt, über die das Programm gestartet werden kann. Alternativ finden Sie im Startmenü einen Ordner namens "OpenEstate-ImmoTool", der eine Verknüpfung zum Start des ImmoTools enthält.
Darüber hinaus können Sie das Programm auch über die Datei ImmoTool.exe (bzw. ImmoTool.bat) im Unterordner bin des Programm-Verzeichnisses starten.
ImmoTool unter macOS starten
Führen Sie einen Doppelklick auf das Programmsymbol mit der Bezeichnung "OpenEstate-ImmoTool" aus. Es öffnet sich daraufhin der Finder mit den vom ImmoTool bereitgestellten Programmen.
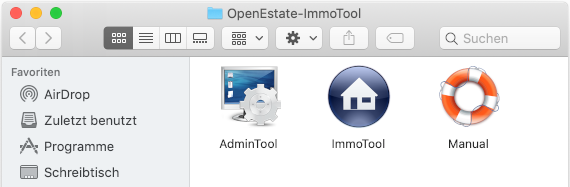
Starter für ImmoTool im Finder
Wenn Sie in diesem Fenster auf das Programmsymbol "ImmoTool" klicken, wird das Programm gestartet.
Tipp
Bei Bedarf können Sie das Programmsymbol "ImmoTool" ins Dock integrieren, um dieses später schnell und unkompliziert starten zu können (siehe Anleitung bei Apple).ImmoTool unter Linux starten
Wenn das ImmoTool mit dem Debian-Paket installiert wurde, finden Sie im Startmenü einen Eintrag namens "OpenEstate-ImmoTool", über den das Programm gestartet werden kann.
Wenn das ImmoTool mit dem TAR.GZ-Paket installiert wurde, müssen Sie ggf. vorher noch die Datei StartMenuAdd.sh im Unterordner bin des Programm-Verzeichnisses ausführen um die Einträge im Startmenü zu erzeugen.
Alternativ zum Startmenü kann das Programm über die Datei ImmoTool.sh im Unterordner bin des Programm-Verzeichnisses gestartet werden.
Sprache wählen
Beim ersten Programmstart prüft das ImmoTool ob eine Übersetzung zu der im Betriebssystem eingestellten Sprache vorliegt. Sollte dies nicht der Fall sein, erscheint das folgende Fenster, in dem Sie die im ImmoTool verwendete Sprache auswählen können:
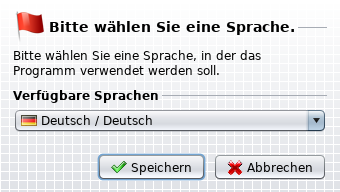
Auswahl der Sprache beim ersten Programmstart
Es werden hier nur Sprachen zur Auswahl gestellt, für die aktuell eine Übersetzung vorliegt und für die ein Sprachpaket im Programm enthalten ist.
Hinweis
Das ImmoTool kann in beliebige Sprachen übersetzt werden. Wenn Sie sich an der Übersetzungsarbeit beteiligen möchten (z.B. weitere Sprachen ergänzen oder bestehende Übersetzungen korrigieren), finden Sie dazu weitere Informationen auf der Webseite des OpenEstate-Projekts.Einzelplatz-Projekt erzeugen
Der Projektassistent wird geöffnet und Sie können ein Projekt für Ihre Arbeit mit dem ImmoTool erzeugen.
Hinweis
Unter einem Projekt verstehen wir im ImmoTool eine Datenbank in der alle erfassten Daten (Immobilien, Kunden, Anhänge, etc.) gespeichert werden. In der Regel muss nur beim ersten Programmstart ein Projekt erzeugt werden, welches bei späteren Programmstarts dann automatisch geöffnet wird.Achtung
Wenn Sie eine Netzwerk-Installation durchführen möchten (siehe "Betrieb an mehreren Arbeitsplätzen"), folgen Sie bitte den Hinweisen im Kapitel "ImmoTool-Server installieren". Ein Einzelplatz-Projekt muss in diesem Falle nicht erzeugt werden.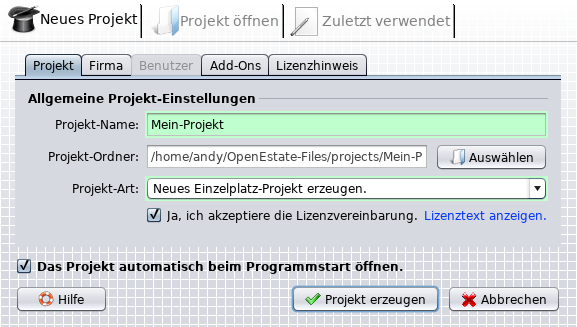
Einzelplatz-Projekt beim ersten Programmstart erzeugen
Folgende Einstellungen sind im Projektassistenten zur Erstellung eines Einzelplatz-Projekts vorzunehmen:
Projekt-Name:
Tragen Sie einen beliebigen Namen für das Projekt ein.Projekt-Art:
Wählen Sie "Neues Einzelplatz-Projekt erzeugen." aus.Bei Bedarf können Sie im Tab "Firma" noch weitere Angaben zu Ihrem Unternehmen hinterlegen.
Bei Bedarf können im Tab "Add-Ons" einzelne Erweiterungen von der Installation ausgeschlossen werden.
Nachdem die Lizenzbedingungen bestätigt wurden kann das Projekt durch Klick auf "Projekt erzeugen" erstellt werden. Das neu erstellte Projekt wird danach automatisch geöffnet.
Ab sofort können Sie mit dem Programm arbeiten. Wir wünschen viel Spaß und Erfolg!