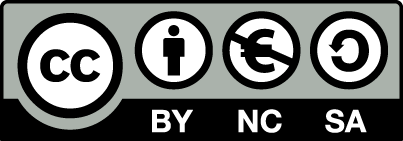Handbuch für OpenEstate-ImmoTool
E-Mails verwalten
E-Mails lesen
Nachdem ein E-Mailkonto mit Mailempfang eingerichtet wurde kann auf den Inhalt der E-Mailkonten zugegriffen werden. Klicken Sie dafür im Hauptmenü auf "E-Mails → E-Mailansicht öffnen".
- E-Mailkonten mit Mailempfang via IMAP werden in der Sidebar mit den jeweiligen Unterordnern dargestellt (z.B. Posteingang, Postausgang, etc.).
- E-Mailkonten mit Mailempfang via POP3 werden nicht in der Sidebar dargestellt. Empfange Mails werden in diesem Falle automatisch in den gewählten Posteingangs-Ordner gespeichert.
Wählen Sie in der Sidebar einen E-Mailordner aus, dessen Inhalt dargestellt werden soll. Es wird daraufhin die Ansicht des E-Mailordners geöffnet.
Ansicht eines E-Mailordners
Nachdem ein E-Mailordner in der Sidebar angeklickt wurde, wird eine tabellarische Übersicht der im Ordner enthaltenen E-Mails dargestellt:
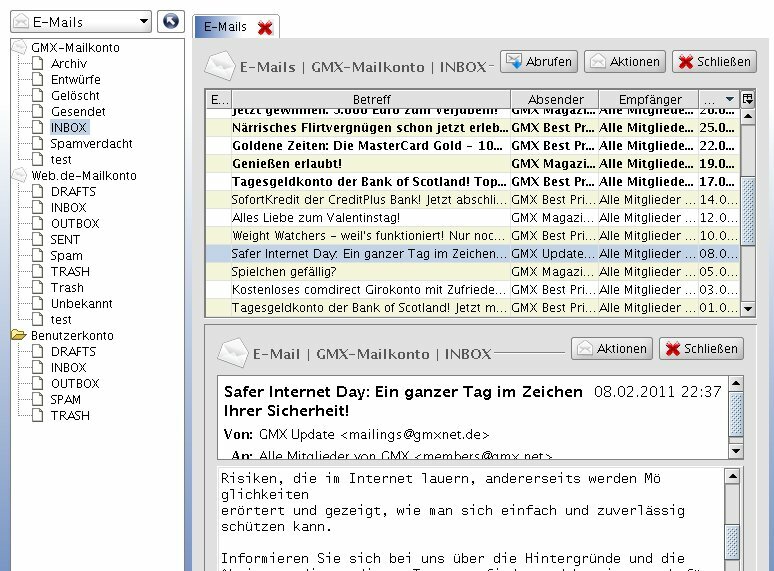
Inhalt eines E-Mailordners anzeigen
Zu erledigen
weitere Inhalte einfügen (z.B. Aktionen in der Tabelle)Ansicht einer E-Mail
Klicken Sie in der Ansicht des E-Mailordners mit der linken Maustaste auf eine Mitteilung in der Tabelle. Unterhalb der Tabelle wird die angeklickte Nachricht dargestellt. Alternativ kann die Mitteilung durch einen Doppelklick mit der linken Maustaste als separates Fenster geöffnet werden.
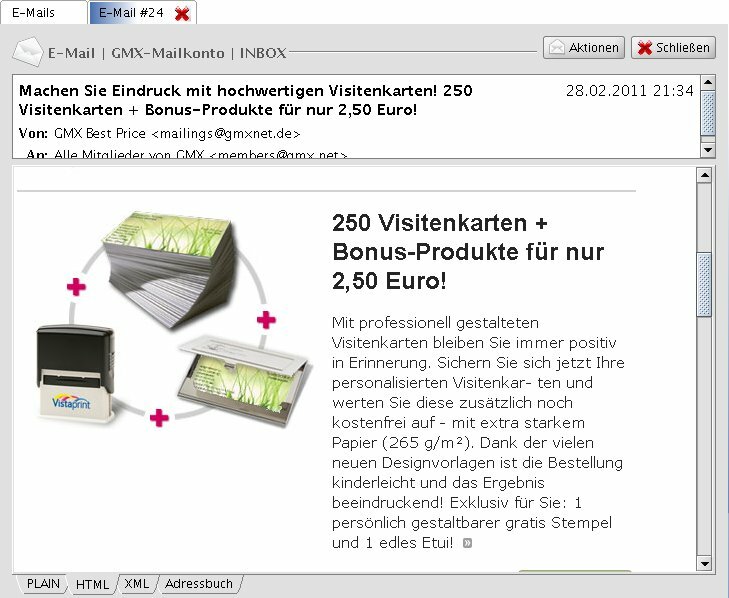
E-Mail in HTML-Ansicht
Zu erledigen
weitere Inhalte einfügen (z.B. Zugriff auf Anhänge)E-Mails aus Adressbuch versenden
In der Übersicht der Adressen und im Formular für Adressen kann über das Aktionsmenü die Erzeugung eine neuen E-Mail gestartet werden.
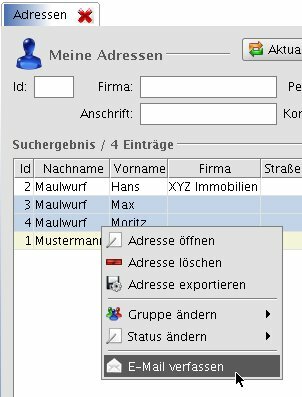
E-Mail aus dem Adressbuch verfassen
Auf diesem Wege erzeugt E-Mails werden beim Versand automatisch mit der gewählten Adresse verknüpft.
E-Mail verfassen
Nachdem mindestens ein E-Mailkonto mit Mailversand eingerichtet wurde können E-Mails erstellt und versendet werden. Klicken Sie dafür im Hauptmenü auf "E-Mails → E-Mail verfassen". Daraufhin wird das folgende Formular zum Verfassen von E-Mails geöffnet:
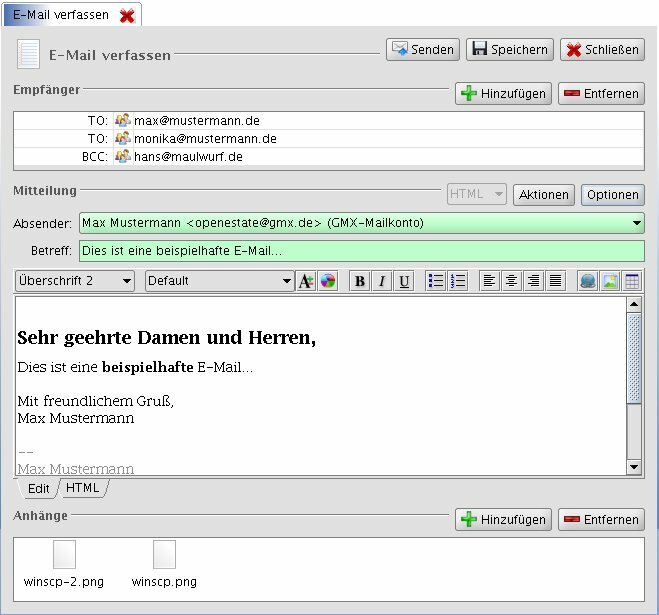
Formular zum Verfassen einer E-Mail-Nachricht
Absender wählen
Im Auswahlfeld "Absender" werden alle E-Mailkonten dargestellt, für die ein Mailversand eingerichtet wurde. Wählen Sie hier das E-Mailkonto aus, über welches die E-Mail versendet werden soll.
Empfänger bearbeiten
Im oberen Bereich des Formulars können beliebig viele Empfänger für die Nachricht eingetragen werden.
Zu erledigen
weitere Inhalte einfügen (Hinzufügen, Entfernen, Bearbeiten von Empfängern; Anbindung an das Adressbuch Add-On)Die folgenden Arten von Empfängern stehen zur Verfügung:
TO An diese Empfänger wird die Nachricht primär gesendet.
CC An diese Empfänger wird die Nachricht als Kopie gesendet.
BCC An diese Empfänger wird die Nachricht als Blindkopie gesendet. Diese Empfänger sind für die anderen TO- und CC-Empfänger nicht sichtbar.
REPLY_TO An diesen Empfänger wird bevorzugt eine Antwort auf die Nachricht gesendet. Beachten Sie bitte, dass der Empfänger dieser Empfehlung nicht folgen muss und auch einen anderen Empfänger beim Beantworten auswählen kann.
Hinweis
Jedem Adressaten werden auch alle anderen TO- und CC-Einträge angezeigt.Text der Nachricht eingeben
Im mittleren Bereich des Formulars wird ein Textfeld dargestellt, in welches der Text der E-Mail eingetragen werden kann. Zusätzlich muss ein Betreff oberhalb des Textfelds eingegeben werden.
Beim Verfassen einer Mitteilung kann man zwischen verschiedenen Vorgehensweisen im Umgang mit Text- & HTML-Modus wählen.
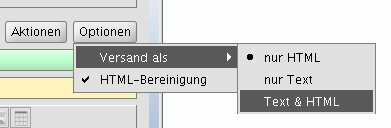
Verfahrensweisen zum Verfassen des Texts einer E-Mail
nur HTML Die E-Mail wird als HTML-formatierte Mitteilung eingegeben. Beim Versand wird automatisch eine alternative Variante des Texts ohne Formatierungen für Empfänger beigefügt, die keine HTML-Mitteilungen lesen können.
nur Text Die E-Mail wird als unformatierte Mitteilung eingegeben und als solche versendet.
Text & HTML Beim Verfassen kann die Nachricht im HTML-Format und als unformatierter Text getrennt voneinander eingegeben werden.
Text-Modus
Im Text-Modus kann nur einfacher Text eingegeben werden. Diese Darstellung ist barrierefrei und sollte mit jedem E-Mailprogramm funktionieren.
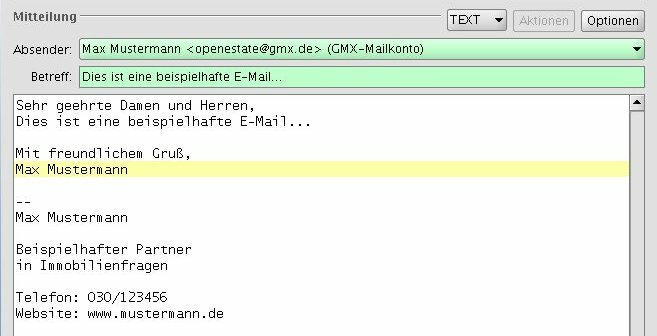
E-Mail als Text-Nachricht erstellen
HTML-Modus
Im HTML-Modus können verschiedenste Formatierungen in der Nachricht eingefügt werden (Schriftarten, Aufzählungen, etc). Diese Darstellung kann beim Empfänger zu Problemen in der Darstellung führen.
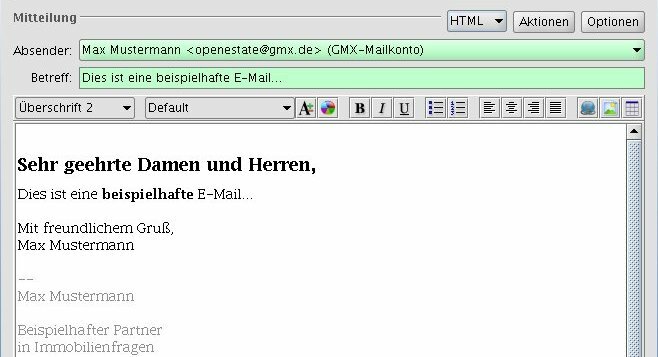
E-Mail als HTML-Nachricht erstellen
Anhänge verwalten
Der Nachricht können beliebig viele Dateien als Anhang beigefügt werden. Klicken Sie dafür unten rechts auf den Button "Hinzufügen" und wählen Sie eine oder mehrere Dateien von der Festplatte aus.
Jede angehängte Datei wird unterhalb des Textbereiches als Symbol dargestellt. Um den Anhang nachträglich wieder zu entfernen, markieren Sie das jeweilige Symbol und klicken Sie auf Entfernen.
Hinweis
Abhängig vom E-Mailanbieter dürfen Anhänge nicht beliebig groß sein. In der Regel wird eine maximale Gesamtgröße für Anhänge vorgegeben, welches im Bereich von 5 bis 10 MB liegt. Erfragen Sie die genauen Limits bei Ihrem E-Mailanbieter.Nachricht abschicken
Nachdem die Eingaben im Formular vervollständigt wurden, klicken Sie oben rechts auf "Senden" um die Mitteilung zur verschicken.
Nachricht als Entwurf speichern
Nachdem die Eingaben im Formular vervollständigt wurden, klicken Sie oben rechts auf "Speichern" um die Mitteilung als Entwurf zu speichern.
Es findet in diesem Falle kein Versand statt. Die Nachricht wird stattdessen im Entwurfs-Ordner des als Absender gewählten Mailkontos gespeichert. Wenn kein Entwurfs-Ordner ermittelt werden kann, wird alternativ der Entwurfs-Ordner im Benutzerkonto verwendet.
Die als Entwurf gespeicherte Nachricht kann zu einem späteren Zeitpunkt aus dem jeweiligen Ordner wieder geöffnet, weiter bearbeitet und versendet werden.