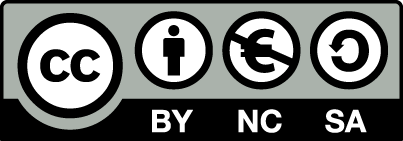Handbuch für OpenEstate-ImmoTool
Verwaltung von Projekten
Was sind Projekte?
Ein Projekt ist im ImmoTool eine Datenbank. Im ImmoTool können mehrere Projekte parallel verwaltet werden. Jedes verwaltete Projekt besitzt eine eigenständige Datenbank und wird in separaten Verzeichnissen auf der Festplatte abgespeichert.
Abhängig vom Anwendungsfall kann es sinnvoll sein, die Immobilien nach Tätigkeit (Makler und Verwalter in einer Person) oder nach Kunden in getrennten Projekten zu verwalten. In diesen Fällen können mehrere Projekte parallel, z.B. ein Projekt als Verwalter und eines als Makler, eingerichtet werden.
Mindestens ein Projekt muss angelegt werden, um mit dem Programm arbeiten zu können.
Der Projektassistent
Der Projektassistent hilft Ihnen bei der Erstellung eines neuen Projektes.
Erster Start
Beim ersten Start des Programmes öffnet sich der Projektassistent, und Sie werden aufgefordert ein Projekt anzulegen.
Folgende Starts
Bei folgenden Starts wird das zuletzt verwendete Projekt automatisch geladen.
Ein neues Projekt erzeugen
Projektdaten bearbeiten
Projekt-Name Tragen Sie hier den Namen Ihres Projektes ein. Verwenden Sie keine Umlaute, Leerzeichen oder Sonderzeichen.
Projekt-Ordner Es ist standardmäßig ein Pfad voreingestellt. Diesen können Sie im Regelfall einfach beibehalten. Bei Bedarf kann ein anderer Pfad gewählt werden, z.B. eine externe Datenquelle in Ihrem System.
Lizenz bestätigen Bitte bestätigen Sie die Nutzungslizenz des ImmoTools, bevor Sie Ihr Projekt erzeugen.
Das Projekt automatisch beim Programmstart öffnen Markieren sie die Checkbox, wenn Sie dieses Projekt bei jedem Programmstart automatisch öffnen möchten.
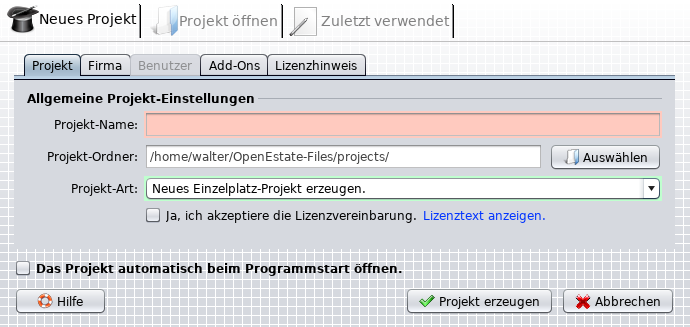
Projekt-Assistent / Eigenschaften des Projekts
Firmendaten bearbeiten
Tragen Sie hier Ihre Firmendaten ein. Die installierten Add-Ons greifen an verschiedenen Stellen auf diese Eingaben zurück.
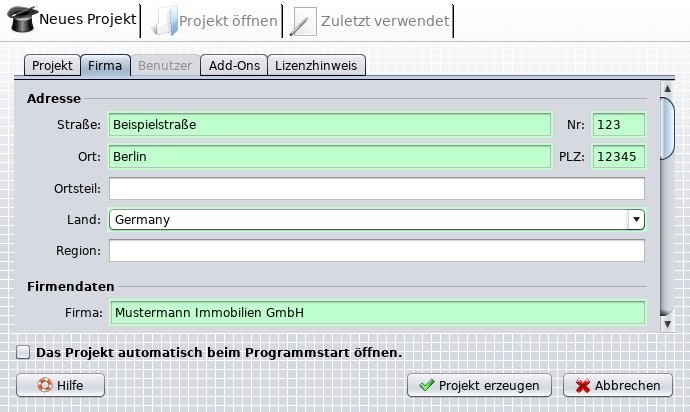
Projekt-Assistent / Firmendaten des Projekts
Add-Ons auswählen
Hier befindet sich die Übersicht der aktuell verfügbaren Add-Ons. Standardmäßig sind alle bei der Installation verfügbare Add-Ons aktiviert. Deaktivieren Sie die Add-Ons, welche Sie nicht in Ihrem Projekt verwenden möchten.
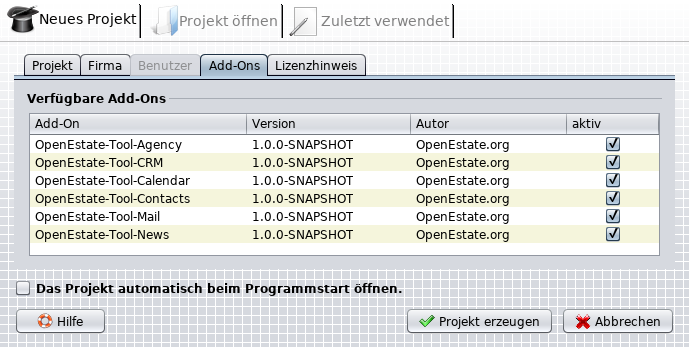
Projekt-Assistent / Aktivierte Add-Ons
Hinweis
Eine nachträgliche Änderung der Auswahl der Add-Ons ist jederzeit möglich, siehe Add-Ons / Module.Zu erledigen
Link Add-Ons / Module in Info einfügenDas neue Projekt speichern & öffnen
Wenn Sie die Angaben in allen Tabs vorgenommen haben, speichern Sie Ihr Projekt mit dem Button Projekt erzeugen. Das erzeugte Projekt wird daraufhin automatisch geöffnet.
Ein Projekt öffnen
Projekte können Sie entweder über den Projektassistenten oder direkt im Hauptmenü öffnen.
- Den Projektassistenten öffnen Sie im Hauptmenü unter "Programm → Neues Projekt".
- Direkt öffnen Sie Projekte im Hauptmenü unter "Programm → Projekt öffnen".
- Zuletzt verwendete Projekte öffnen Sie im Hauptmenü unter "Programm → zuletzt verwendet...".
Ein bereits existierendes Projekt öffnen
Über den Projektassistenten.
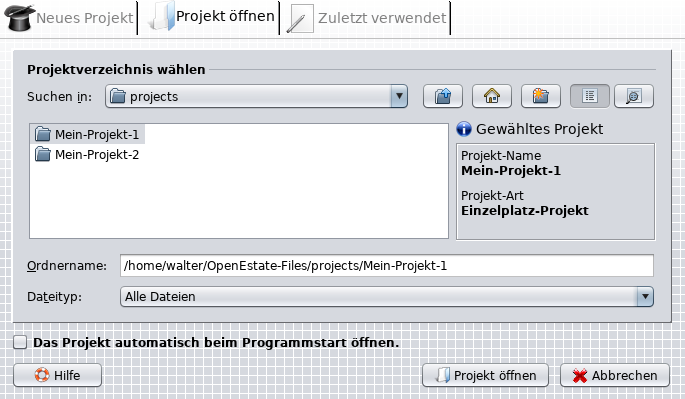
Projekt-Assistent / Firmendaten des Projekts
Oder direkt im Hauptmenü.
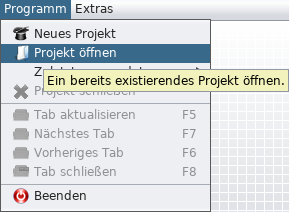
Projekt-Assistent / Firmendaten des Projekts
Das zuletzt verwendete Projekt öffnen
Über den Projektassistenten.
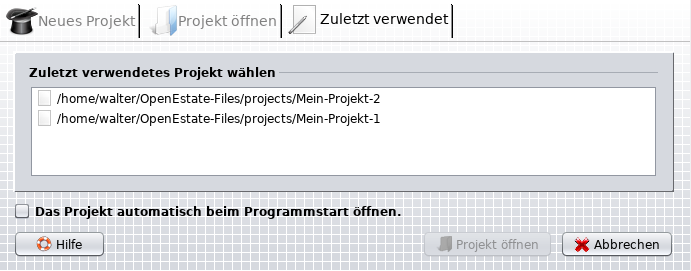
Projekt-Assistent / Firmendaten des Projekts
Oder direkt im Hauptmenü.
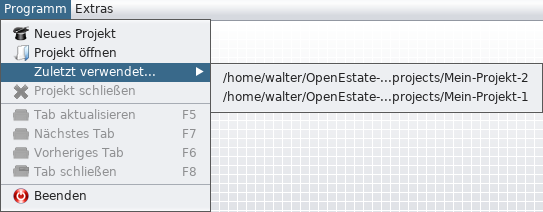
Projekt-Assistent / Firmendaten des Projekts
Zu erledigen
Inhalte einfügenFragen & Antworten zu Projekten
Wo wird mein Projekt gespeichert?
Standardmäßig werden Projekte in das Verzeichnis OpenEstate-Files im Benutzerverzeichnis des im Betriebssystem angemeldeten Benutzer abgelegt. Sie können beim Erstellen des Projekts im Projektassistent auch einen beliebigen anderen Speicherort wählen.
Hinweis
Weitere Informationen finden Sie im Kapitel "Projekt-Verzeichnis des ImmoTools".Wie kann ich mein Projekt an eine andere Stelle verschieben?
Sie können ein Projekt jederzeit an einen anderen Speicherort auf Ihrer Festplatte verschieben. Gehen Sie dafür wie folgt vor:
Beenden Sie das ImmoTool, sollte es aktuell in Betrieb sein.
Ermitteln Sie den Speicherort des Projekt-Verzeichnisses.
Verschieben Sie das Verzeichnis an die gewünschte Stelle (z.B. auf einen USB-Festplatte) und merken Sie sich den neuen Speicherort.
Starten Sie das ImmoTool neu.
Da nach dem Verschieben das Projekt nicht mehr vom alten Speicherort geladen werden kann, wird das Programm beim nächsten Start ggf. eine Fehlermeldung ausgeben. Die Frage, ob ein neues Projekt erzeugt werden soll, können Sie mit mit "Nein" beantworten.
Klicken Sie im Hauptmenü auf "Programm → Projekt öffnen" und wählen Sie den in Schritt (3) gewählten neuen Speicherort für das Projekt aus. Das Programm wird daraufhin das Projekt vom neuen Speicherort aus öffnen.