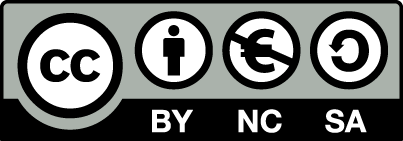Handbuch für OpenEstate-ImmoTool
Immobilien verwalten
Übersicht der Immobilien
Innerhalb eines Projektes können beliebig viele Immobilien verwaltet werden. Die Übersicht der gespeicherten Immobilien kann auf zweierlei Wegen geöffnet werden:
Klicken Sie im Hauptmenü auf den Eintrag "Immobilien → Immobilienansicht öffnen" um die Übersicht der Immobilien zu öffnen.
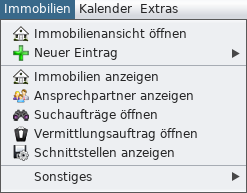
Übersicht der Immobilien über das Hauptmenü öffnen
Öffnen Sie die Immobilien-Ansicht und klicken in der Sidebar auf den Eintrag "Immobilien".
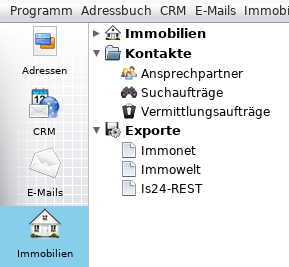
Übersicht der Immobilien über die Sidebar öffnen
Daraufhin wird eine tabellarische Übersicht der erfassten Immobilien dargestellt:
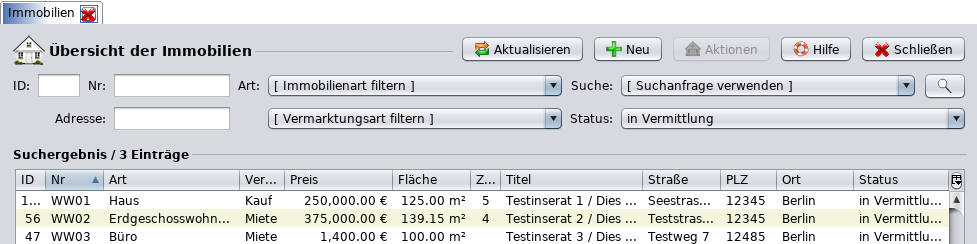
Übersicht der Immobilien
Filterkriterien verwenden
Oberhalb der Tabelle werden verschiedene Eingabefelder dargestellt, um den Immobilienbestand eingrenzen zu können. Die Ansicht der Tabelle wird automatisch aktualisiert sobald ein Kriterium geändert wurde.
Unter Adresse können Sie entweder eine Postleitzahl oder einen Ort eintragen.
Aktionen ausführen
Markieren Sie in der Tabelle eine oder mehrere Immobilien. Klicken Sie danach auf den Button "Aktionen" oder mit der rechten Maustaste in die Tabelle um das Aktionsmenü darzustellen.
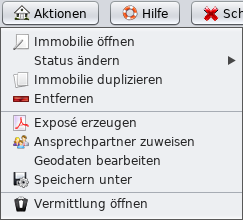
Aktionsmenü in der Übersicht der Immobilien
Folgende Aktionen stehen zur Verfügung:
Immobilie öffnen:
Wählen Sie diese Aktion, um die markierte(n) Immobilie(n) zur Bearbeitung zu öffnen.Status ändern:
Ändern Sie den Status der markierte(n) Immobilie(n), ohne das Immobilienformular dafür öffnen zu müssen.Immobilie duplizieren:
Wählen Sie diese Aktion, um eine Kopie der markierte(n) Immobilie(n) zu erzeugen.Entfernen:
Wählen Sie diese Aktion, um die markierte(n) Immobilie(n) dauerhaft aus der Datenbank zu löschen.Exposé erzeugen:
Erzeugen Sie ein Exposé im PDF-Format für die markierte(n) Immobilien.Ansprechpartner zuweisen:
Ändern Sie den Ansprechpartner der markierte(n) Immobilie(n), ohne das Immobilienformular dafür öffnen zu müssen.Speichern unter:
Speichern Sie die markierten Immobilien als CSV- oder Excel-Datei auf der Festplatte.Vermittlung öffnen:
Zu erledigen
Aktion "Vermittlung öffnen" beschreiben
Tipp
Wenn mehrere Zeilen in der Tabelle markiert wurden (z.B. mit gedrückterSTRG- / Shift-Taste und der linken Maustaste), können Aktionen auf mehreren Immobilien auf einmal durchgeführt werden.Immobilien durchsuchen
Hierbei handelt es sich nicht um Suchaufträge eines Interessenten, sondern um eine frei definierbare Suche im Immobilienbestand um z.B. häufig gesuchte Immobilien schnell zu finden.
Alle bereits gespeicherten und aktiven Suchanfragen werden in der Selectbox Suche oder in der Sidebar dargestellt. Wählen Sie eine der Suchanfragen aus, um die Suche auf dem Immobilienbestand durchzuführen.
Um eine neue Suchanfrage zu erzeugen, klicken Sie auf den Button mit der Lupe neben der Selectbox für die Suchanfragen. Es öffnet sich daraufhin ein Dialogfenster zur Erstellung einer Suchanfrage.
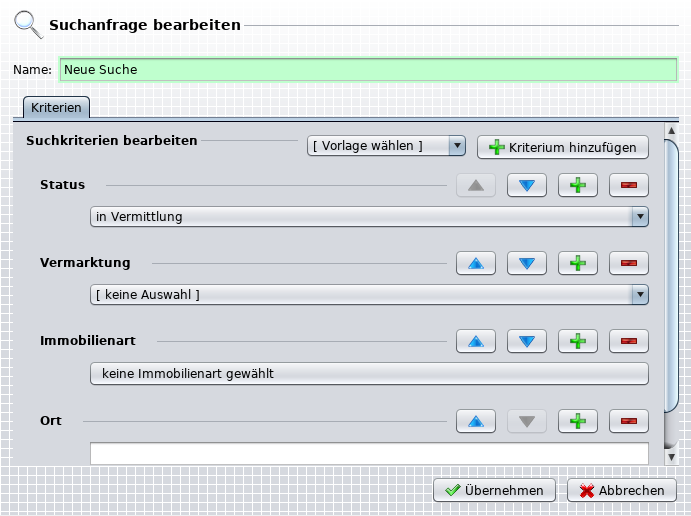
Immobilienbestand durchsuchen
Folgende Angaben können im Formular hinterlegt werden:
Name:
Wenn die Suchanfrage dauerhaft gespeichert werden soll, wählen Sie eine möglichst passende Bezeichnung um diese später leicht wieder erkennen zu können.Vorlage wählen:
Zu erledigen
"Vorlage wählen" beschreibenSuchanfrage dauerhaft speichern:
Aktivieren Sie diese Option, wenn die Suchanfrage dauerhaft gespeichert werden soll. Andernfalls wird die Suchanfrage einmal ausgeführt und verworfen.Suchkriterien bearbeiten:
Wählen Sie eines oder mehrere Kriterien zur Immobiliensuche aus.Suchkriterien hinzufügen:
Betätigen Sie den Button "Kriterium hinzufügen" um weiteren Kriterien für die Suche zu definieren. Es erscheint dann ein weiteres Feld mit der Bezeichnung `Kriterium wählen. Wenn Sie dieses Feld markieren werden Ihnen weitere Kriterien zu Auswahl gestellt.
Durch betätigen eines roten Kreuzes können Sie ein Kriterium abwählen - es wird immer der letzte Eintrag dieses Kriterium gelöscht - und mit dem grünen Minus einem Kriterium einen weiteren Wert hinzufügen.
Markieren Sie die Checkbox "Suchanfrage dauerhaft speichern", wenn diese Suchanfrage dauerhaft gespeichert werden soll.
Klicken Sie abschließend auf "Übernehmen" um die Suchanfrage auf dem Immobilienbestand auszuführen. Das Resultat der Suche wird in der Übersicht der Immobilien dargestellt.
Immobilie erfassen
Das Formular zum Anlegen einer Immobilie können Sie auf folgenden Wegen öffnen.
Klicken Sie im Hauptmenü auf "Immobilien → Neuer Eintrag → neue Immobilie".
Klicken Sie in der Sidebar mit der rechten Maustaste auf Immobilien und wählen "Immobilien → Neuer Eintrag → neue Immobilie".
Klicken Sie im Kopfbereich der Übersicht der Immobilien auf den Button mit dem grünen Kreuz "Neu".
Nehmen Sie die gewünschten Einträge im Immobilienformular vor und klicken Sie abschließend auf den Button "Speichern".
Immobilie bearbeiten
Öffnen Sie die Übersicht der Immobilien und suchen Sie die zu bearbeitende Immobilie in der Tabelle.
Eine Immobilie können Sie auf drei Wegen öffnen.
Durch einen Doppelklick auf die betreffende Immobilie wird das Immobilienformular zur Bearbeitung der Immobilie geöffnet.
Markieren Sie die Immobilie in der Liste und klicken mit der rechten Maustaste auf diese. im dargestellten Menü wählen Sie "Immobilie öffnen".
Markieren Sie die Immobilie in der Liste und betätigen Sie die Enter-Taste.
Nehmen Sie die gewünschten Änderungen im Immobilienformular vor und klicken Sie abschließend auf den Button "Speichern".
Immobilie duplizieren
Öffnen Sie die Übersicht der Immobilien und suchen Sie die zu duplizierende Immobilie in der Tabelle.
Eine Immobilie können Sie auf zwei Wegen öffnen.
Klicken Sie mit der rechten Maustaste auf die betreffende Immobilie und wählen Sie im dargestellten Menü die Aktion "Immobilie duplizieren".
Klicken Sie im oberen Bereich der Übersicht der Immobilien auf "Aktionen → Immobilie duplizieren".
Nehmen Sie an der duplizierten Immobilie die gewünschten Änderungen vor und speichern diese. Es wird eine neue Immobilie in der Datenbank angelegt.
Hinweis
Die originale Immobilie bleibt bei dieser Verfahrensweise unangetastet.Immobilie löschen
Öffnen Sie die Übersicht der Immobilien und suchen Sie die zu löschende Immobilie in der Tabelle.
Eine Immobilie können Sie auf zwei Wegen löschen.
Klicken Sie mit der rechten Maustaste auf die betreffende Immobilie und wählen Sie im dargestellten Menü die Aktion "Entfernen".
Klicken Sie im oberen Bereich der Übersicht der Immobilien auf "Aktionen → Entfernen".
Immobilienformular
Eckdaten
Im Tab "Allgemein" werden allgemeinen Eckdaten einer Immobilie zusammengefasst.
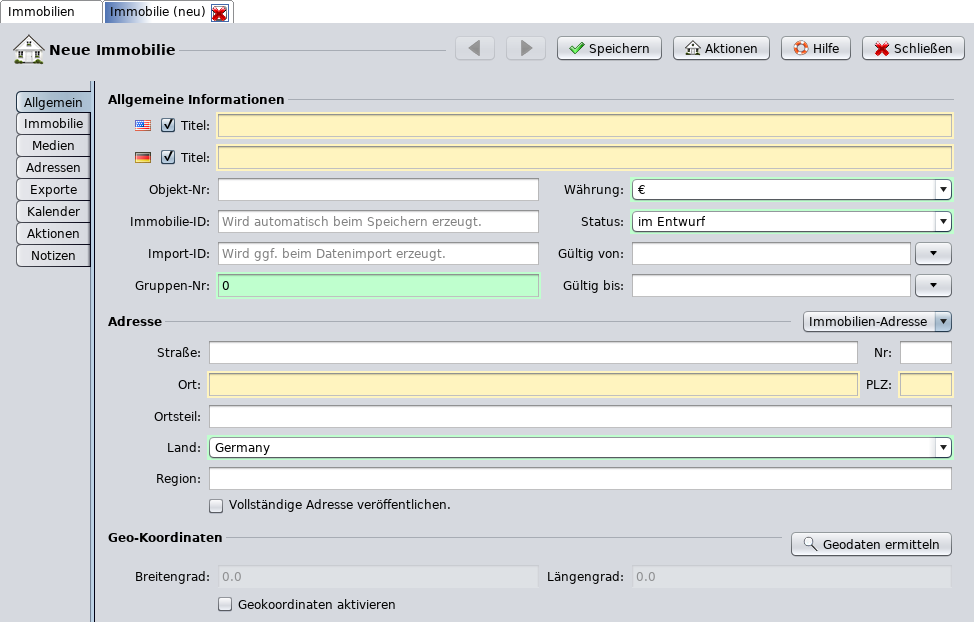
Immobilienformular mit Eckdaten
Titel:
Hinterlegen Sie einen aussagekräftigen und nicht zu langen Titel für diese Immobilie.Der Titel wird in allen Sprachen angezeigt, welche in den Sprach-Einstellungen aktiviert wurden. Durch einen Mausklick auf die Checkbox neben der Landesflagge können Sie für diese Immobilie eine oder mehrere Sprachen aktivieren. Eine Sprache muss mindestens aktiviert werden.
Hinweis
Der Titel kann in allen Sprachen abgelegt werden, welche in den Sprach-Einstellungen aktiviert wurden. Hauptmenü "Extras → Einstellungen → Immobilien → Sprachen"Objekt-Nr:
Dieses Feld ist für von Ihnen selbst vergebene interne Objektnummer vorgesehen. Von Portalen kann die Objekt-Nr zur Identifikation Ihrer Inserate verwendet werden.Tipp
Wenn Sie wünschen, dass die Objektnummer statt der Datenbank-ID für den Export zu den Portalen verwendet wird, nehmen Sie in der Schnittstelle die entsprechende Einstellung vor.Währung:
Wählen Sie die Währung, in der die Preisangaben für die Immobilie erfasst werden.Objekt-ID:
Die Objekt-ID wird beim Speichern von System vergeben, und dient internen Zwecken. Diese kann von Ihnen nicht geändert werden.Import-ID:
Die Import-ID wird ggf. beim Import von Immobilien automatisch vergeben und kann von Ihnen nicht geändert werden.Status:
Wählen Sie einen Status für diese Immobilie.Gültig von / Gültig bis:
Wählen Sie ggf. je ein Datum für den Beginn und das Ende des Zeitraums der Vermittlung dieser Immobilie.Gruppennummer:
Vergeben Sie ggf. eine Gruppennummer damit diese Immobilie mit anderen Immobilien des Bestands z.B. bei ImmobilienScout24 gruppiert dargestellt wird.Adresseingabe:
Geben Sie hier die Adresse der Immobilie ein und wählen ein Land.Manche Portale, wie z.B. Immobiliare.it und ImmobilienScout24, benötigen spezifische regionale Angaben für Immobilien. Wenn Sie ein solches Portal beliefern, wählen Sie in der Selectbox "Immobilien-Adresse" das jeweilige Portal und ordnen Sie es der entsprechenden Region zu bis keine weitere Zuordnung in den Unter-Regionen mehr möglich ist.
Geokoordinaten:
Geben Sie die Geokoordinaten der Immobilie ein, falls diese Ihnen bekannt sein sollten.Geokoordinaten ermitteln:
Um die Geokoordinaten zu einer Immobilie zu ermitteln betätigen Sie den Button "Geokoordinaten ermitteln".Im folgenden Fenster können Sie nach Klick auf "Suchen" angeben, ob Sie nach einem Ort oder einer Postleitzahl suchen. Gemäß Ihrer Auswahl öffnet sich in der Karte das entsprechende Suchformular. Geben Sie Suchkriterien ein und starten Sie die Suche über den Button "Ausführen". Mit dem Button "Abbrechen" im Suchformular können Sie das Suchformular schließen.
Im Suchergebnis wählen Sie ein passendes Ergebnis. Es wird Ihnen dann ein Ausschnitt einer Karte gezeigt. Diesen können Sie mit dem Mausrad vergrößern oder verkleinern und mit der linken Maustaste verschieben.
Wenn Sie die gewünschte Adresse gefunden haben markieren Sie diese und betätigen den Button "Koordinaten übernehmen". Die Koordinaten werden in das Immobilienformular übernommen.
Hinweis
Nach dem Versand der Immobilie an Portale sollten Sie die Objekt-Nr nicht mehr ändern, da dieses Inserat sonst in den Portalen ggf. neu angelegt wird, und dann doppelt vorhanden sein kann. Sollte eine neue Vergabe der Nummer notwendig sein, so löschen Sie diese Immobilie zuerst in den Portalen.Hinweis
Der Status einer Immobilie muss auf "in Vermittlung" gesetzt sein damit die Immobilie beim Export zu den Immobilienportalen berücksichtigt wird.Hinweis
Um die spezifischen Regionen eines Immobilienportals verfügbar zu haben, müssen die jeweiligen Erweiterung in die Datenbank installiert werden. Diese finden Sie unter dev.openestate.org im Abschnitt Geodaten.Zu erledigen
Link zum Download der Geodaten korrigierenSpezifikation
Im Tab "Immobilie" werden spezifische Eigenschaften der Immobilie zusammengefasst.
Spezifizieren Sie zuerst die Immobilienart so genau wie es ihnen möglich ist - z.B. "Wohnimmobilie → Wohnung → Erdgeschosswohnung".
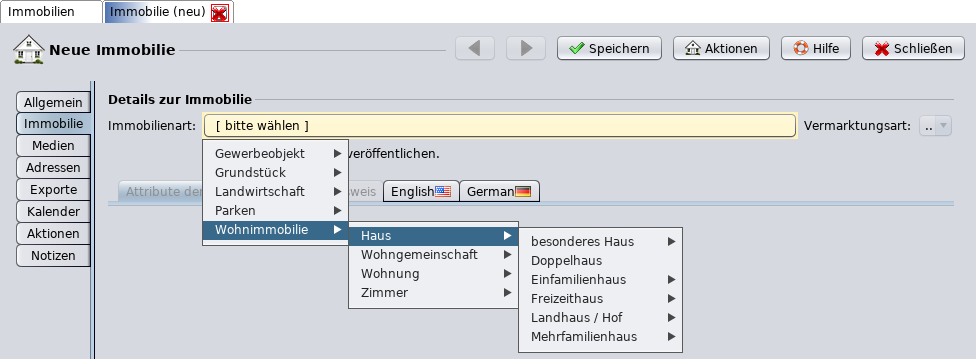
Auswahl der Immobilienart
Wählen Sie danach die passende Vermarktungsart - z.B. "Miete"
Nach der Eingabe dieser Informationen werden weitere Eigenschaften / Attribute zu dieser Auswahl in der unteren Tabelle dargestellt.
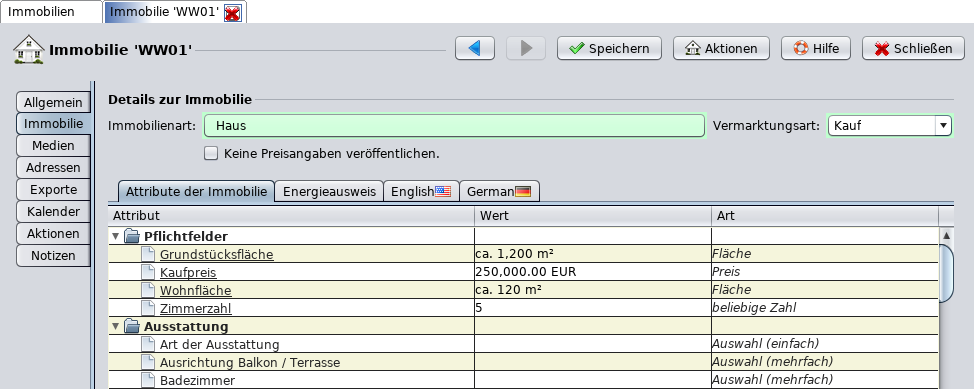
Attribute zur Immobilie erfassen
Tragen Sie die ihnen bekannten Daten in die Tabelle ein. Klicken Sie für die Eingabe auf das jeweilige Feld in der Spalte Wert.
Bei Eingaben der Art Länge und Fläche können Sie rechts in diesem Feld mit den Pfeiltasten die Einheit wählen.

Einheit eines Flächen-Attributs ändern
In Feldern zur Eingabe eines Datums muss das Datum im Format
TT.MM.JJJJeingetragen werden.Bei Feldern mit mehrfacher Auswahl öffnet sich nach dem Anklicken des Feldes eine Liste, in welcher Sie Angaben wählen und abwählen können.

Attribute mit mehreren Optionen
Bei Feldern mit einfacher Auswahl wird nur eine Angabe übernommen. Wird ein Zweite aktiviert wird die Erste deaktiviert.
Attribute mit freier Texteingabe befinden sich unter den Tabs mit den Landesflaggen.
Beschreibungstext
Nachdem eine Immobilien- & Vermarktungsart gewählt wurde können zusätzliche beschreibende Texte zur Immobilie hinterlegt werden.
Wählen Sie dafür die Tabs mit den Landesflaggen und füllen die gewünschten Felder mit den entsprechenden Inhalten aus.
Mit den blauen Pfeilen können Sie die Gruppen ausblenden / einblenden bzw. die Textfelder vergrößern / verkleinern.
Bei der Eingabe wird Ihnen die Anzahl der noch möglichen Zeichen angezeigt.
Hinweis
Es können Texte in allen Sprachen eingetragen werden, die in den Sprach-Einstellungen aktiviert wurden (via "Hauptmenü → Extras → Einstellungen → Immobilien → Sprachen").Energieausweis

Angaben zum Energieausweis erfassen
Wenn ein Energieausweis vorhanden ist aktivieren Sie das entsprechende Feld.
Danach wählen Sie die Art des Ausweises und tragen die Daten in die jeweiligen Felder ein.
Fotos & Dateien
Im Tab "Medien" können beliebig viele Bilder und Dateien zur Immobilie hinterlegt werden.
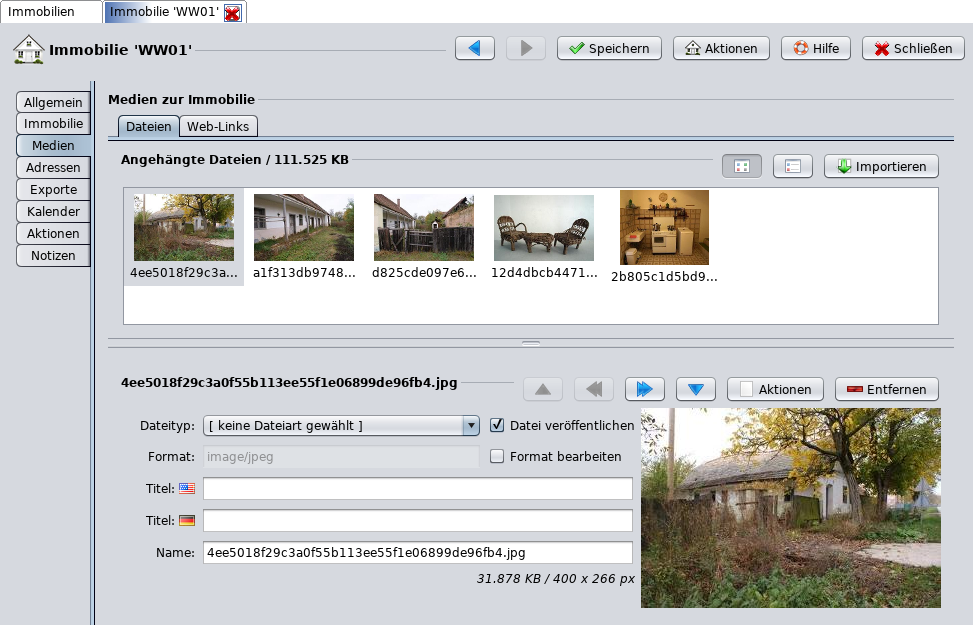
Bilder zur Immobilie erfassen
Fotos & Dateien hinzufügen
Klicken Sie auf den Button "Importieren" um eine Bild oder andere Dateien von Ihrer Festplatte in das ImmoTool zu laden und mit der Immobilie zuzuordnen.
Beim Import der Dateien erkennt das Programm automatisch, ob es sich um Bilder oder andere Anhänge handelt.
Tipp
Sie können mehrere Bilder auf einmal importieren, wenn Sie bei der Datei-Auswahl dieSTRG / Shift Taste gedrückt halten und mit der Maus die gewählten Bilder anklicken.Hinweis
Es werden die gängigen Bildformate unterstützt (JPG, PNG, GIF, TIF, BMP).Hinweis
Importierte Fotos werden in der Datenbank gespeichert und die Originale müssen nicht dauerhaft auf der Festplatte verfügbar bleiben. Es empfiehlt sich jedoch dennoch, die importierten Dateien auch außerhalb des ImmoTools gespeichert zu halten.Fotos & Dateien bearbeiten
Nach dem Import können Sie jedes Foto einzeln durch Anklicken in der Übersicht aufrufen und weiter bearbeiten.
Geben Sie zum Foto einen kurzen Beschreibungstext im Feld Titel in den gewünschten Sprachen ein. Dieser Bild-Titel wird z.B. zu Immobilienportalen gesendet und in Exposés dargestellt.
Wählen Sie unter "Dateityp" die Art des Bildes aus (z.B. "Innenansicht").
Legen Sie unter "Datei veröffentlichen" fest, ob die jeweilige Datei zu Immobilienportalen exportiert oder in Exposés dargestellt werden darf.
Unter "Aktionen" können Sie mit den rötlichen Pfeiltasten das gewählte Bild horizontal / vertikal spiegeln bzw. nach rechts / links um 90 Grad drehen.
Hinweis
Die Titel der Bilder können in allen Sprachen abgelegt werden, welche in den Sprach-Einstellungen aktiviert wurden (via "Hauptmenü → Extras → Einstellungen → Immobilien → Sprachen").Fotos & Dateien entfernen
Wählen Sie das zu entfernende Foto in der Vorschau aus und klicken Sie auf "Entfernen". Das Bild wird ohne weitere Rückfrage unwiderruflich im ImmoTool gelöscht.
Fotos & Dateien sortieren
Sie können die Sortierung der Fotos jederzeit ändern indem Sie die Bilder einzeln in der Übersicht markieren und dann mit den blauen Pfeilen (hoch / runter) an die gewünschte Position verschieben. Eine Positionsänderung können Sie auch vornehmen indem Sie das Bild mit der Maus markieren und verschieben.
Fotos & Dateien exportieren
Sollten Sie ein Bilder für eine andere Anwendung benötigen, so klicken Sie oberhalb der großen Bild-Vorschau auf "Aktionen → Speichern unter", wählen im erscheinenden Dialogfenster das Ziel aus, vergeben einen Dateinamen und speichern das Bild.
Fotos & Dateien austauschen
Einzelne Bilder können Sie gegen ein Anderes austauschen indem Sie es markieren und unter "Aktionen → Austauschen" im folgenden Dialogfenster zum neuen Bild navigieren und es mit "Öffnen" gegen das Alte austauschen. Das Bild wird ohne weitere Rückfrage unwiderruflich im ImmoTool ausgetauscht.
Fotos & Dateien Format bearbeiten
Das ImmoTool erkennt das Format der importierten Datei und fügt dieses unter "Format" ein. Dieses Feld sollte nur bearbeitet werden, wenn dies zwingend notwendig ist. Markieren Sie hierfür die Checkbox "Format bearbeiten" und tragen die entsprechende Angabe ein.
Adressen
Im Tab "Adressen" können zu der Immobilie beliebig viele Adressen als Kontakte verknüpft werden.
Ansprechpartner
Im Tab "Adressen → Ansprechpartner" kann der Ansprechpartner (Sie oder ein Mitarbeiter) zur Immobilie hinterlegt werden. Der Ansprechpartner wird beim Export an Immobilienportale bzw. bei Exposé-Darstellungen für die Interessenten veröffentlicht. Sollte keine Ansprechpartner ausgewählt werden, wird statt dessen auf die Firmendaten unter "Hauptmenü → Extras → Anbieterprofil" zurückgegriffen.
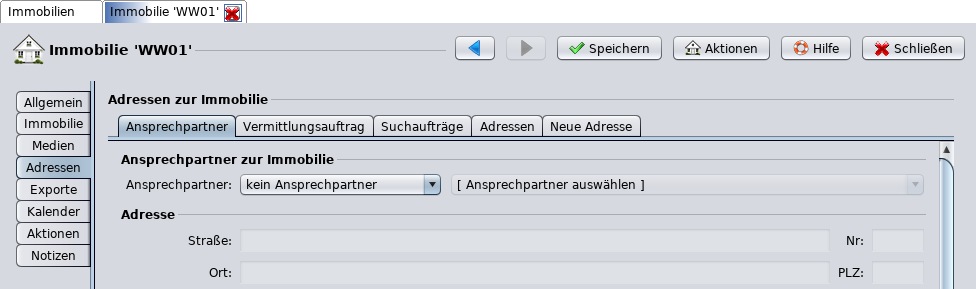
Kontaktperson zur Immobilie zuweisen
Einen Ansprechpartner zuweisen
Wählen Sie in der Selectbox "Ansprechpartner" die Option "Ansprechpartner auswählen". Im daneben stehenden Auswahlfeld kann der gewünschte Ansprechpartner ausgewählt werden. Die Daten des gewählten Ansprechpartners werden im darunter stehenden Formular angezeigt und können hier bearbeitet werden.
Einen neuen Ansprechpartner erfassen
Wählen Sie in der Selectbox "Ansprechpartner" die Option "neuer Ansprechpartner". Im darunter stehenden Formular können die Daten des neuen Ansprechpartners eingegeben werden.
Keinen Ansprechpartner angeben
Wählen Sie in der Selectbox "Ansprechpartner" die Option "Keinen Ansprechpartner". Sollte keine Ansprechpartner ausgewählt werden, wird statt dessen auf die Firmendaten zurückgegriffen (zu finden unter "Hauptmenü → Extras → Anbieterprofil").
Hinweis
Beim Speichern der Immobilie werden Änderungen bei einem bestehenden und bei einem neu angelegte Ansprechpartner dauerhaft gespeichert.Vermittlungsauftrag
Im Tab "Adressen → Vermittlungsauftrag" kann der Eigentümer der Immobilie hinterlegt werden.
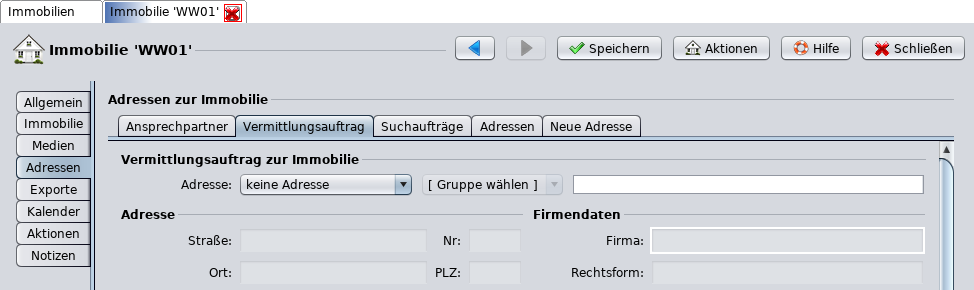
Eigentümer zur Immobilie zuweisen
Einen Vermittlungsauftrag zuweisen
Wählen Sie in der Selectbox "Adresse" die Option "Adresse wählen". In der daneben stehenden Selectbox wählen Sie das Adressbuch, in welchem sich die Adresse befindet. Schreiben Sie den Namen des Eigentümers in das rechts befindliche Suchfeld. Sobald eine oder mehrere Namen angezeigt werden, wählen Sie den gewünschten aus. Die Daten des gewählten Eigentümers werden im darunter stehenden Formular angezeigt und können hier ggf. bearbeitet werden.
Einen neuen Vermittlungsauftrag erfassen
Wählen Sie in der Selectbox "Adresse" die Option "neuer Adresse eingeben". In der daneben stehenden Selectbox wählen Sie das Adressbuch, in welchem die Adresse gespeichert werden soll. Im darunter stehenden Formular können die Daten des Eigentümers eingegeben werden.
Keinen Vermittlungsauftrag angeben
Wählen Sie in der Selectbox "Adresse" die Option "Keinen Adresse".
Hinweis
Beim Speichern der Immobilie werden Änderungen bei einem bestehenden und bei einem neu angelegte Vermittlungsauftrag dauerhaft gespeichert.Suchaufträge
Im Tab "Adressen → Suchaufträge" können Interessenten zur der Immobilie hinterlegt werden.
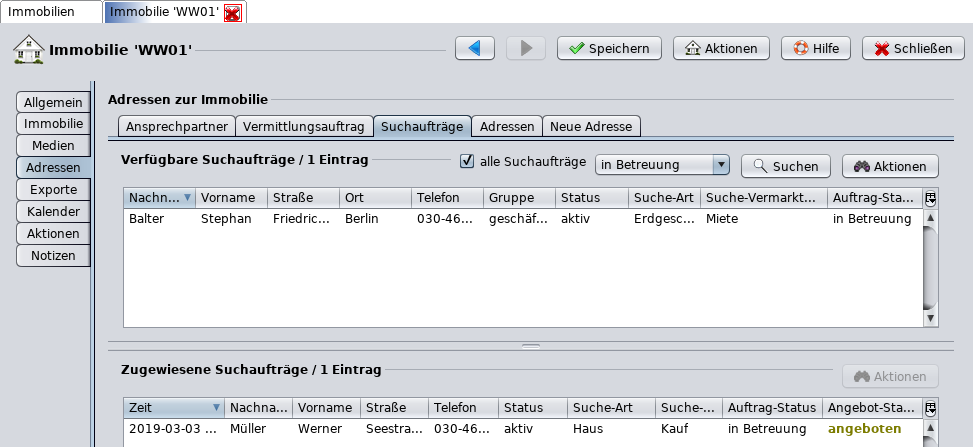
Suchauftrag zur Immobilie zuweisen
Hinweis
Suchaufträge können mit einer Immobilie nur dann verknüpft werden, wenn diese bereits angelegt wurden.Einen Suchauftrag zuweisen
Wenn ein vorhandener Suchauftrag zu einer Immobilie passt, wird dies unterhalb des Immobilienformulars mit einem Link angezeigt. Beim anklicken des Links gelangen Sie auf das Formular für die Suchaufträge.
Um alle gespeicherten Suchaufträge anzuzeigen, aktivieren Sie die Checkbox "alle Suchaufträge". Nach klicken auf den Button "Suchen" werden alle Suchaufträge angezeigt. Um die Anzeige einzuschränken wählen Sie einen Status und klicken auf den Button "Suchen". Nun wird die Anzeige gemäß der gewählten Angaben eingeschränkt.
Um einen Suchauftrag dieser Immobilie zuzuweisen markieren Sie diesen in der Liste und klicken auf den Button "Aktionen → Suchauftrag zuweisen → passendes Attribut". Der betreffende Suchauftrag wird nun der Immobilie zugewiesen und erscheint in der Tabelle "Zugewiesene Suchaufträge".
Einen neuen Suchauftrag erfassen
Zu erledigen
Link zu Suchaufträgen erfassen einfügen.Hinweis
Beim Speichern der Immobilie werden die Zuweisungen dauerhaft gespeichert.Adressen
Im Tab "Adressen" können zu der Immobilie beliebig viele Adressen als Kontakte verknüpft werden.
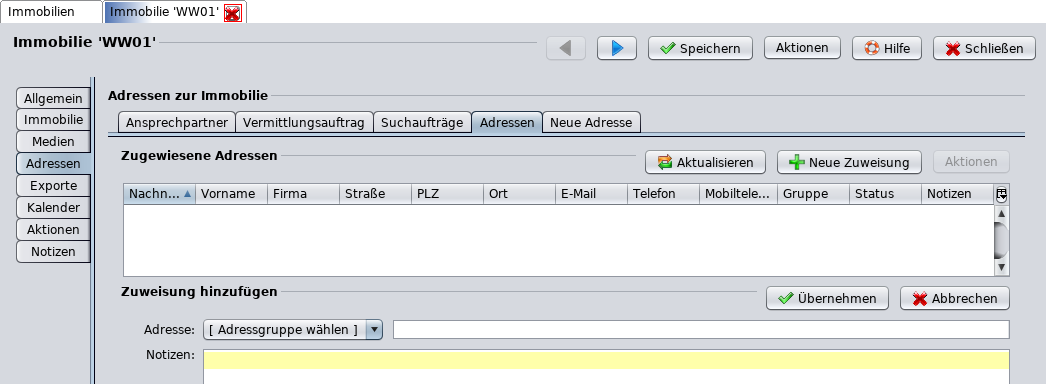
Zugewiesene Adressen einer Immobilie
Bestehende Adresse zuweisen
Sollte die gewünschte Adresse bereits im Adressbuch verfügbar sein klicken Sie auf "Neue Zuweisung" und wählen in der Selectbox unter "Zuweisung hinzufügen → Adresse" das Adressbuch, in dem sich die Adresse befindet und geben den Namen in dem Feld daneben ein.
Nach Betätigung des Button "Übernehmen" wird diese Adresse der Immobilie zugeordnet und erscheint nun in der Tabelle "Zugewiesene Adressen".
Einen neuen Adresse erfassen
Ist die gewünschte Adresse noch nicht vorhanden, so klicken Sie auf den Reiter neue Adresse, und belegen die gewünschten Felder mit Einträgen. Danach klicken Sie auf den Button "Adresse zuordnen & speichern" um die Adresse in die Datenbank zu speichern und der Immobilie zuzuordnen.
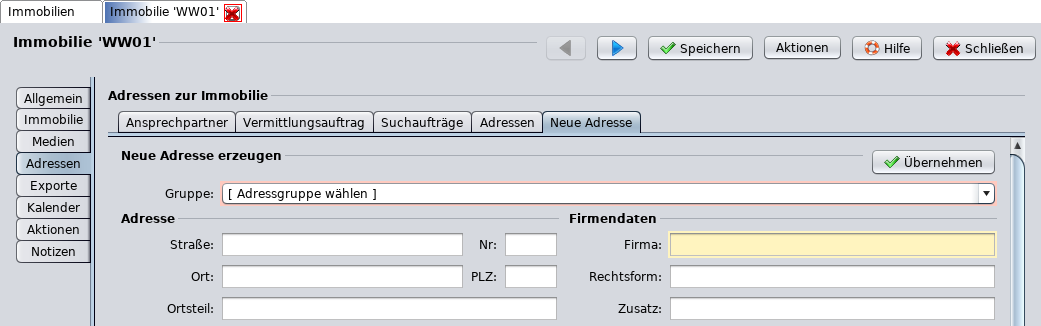
Neue Adresse erfassen und zuweisen
Verknüpfung zur Adresse bearbeiten
Um die Verknüpfung zu bearbeiten markieren Sie den Eintrag in der Liste mit der rechten Maustaste und wählen Sie "Zuordnung bearbeiten". Alternativ markieren Sie den entsprechenden Eintrag mit der Maus, klicken auf den Button "Aktionen" und wählen Sie "Zuordnung bearbeiten" aus.
Es öffnet sich daraufhin ein Fenster, über welches die Verknüpfung bearbeitet werden kann. Bestätigen Sie Ihre Änderungen abschließend durch Klick auf den Button "Übernehmen".
Verknüpfung zur Adresse löschen
Um eine Verknüpfung mit einer Adresse zu löschen, markieren Sie den Eintrag in der Liste mit der rechten Maustaste und wählen Sie "Zuordnung entfernen". Alternativ markieren Sie den entsprechenden Eintrag mit der Maus, klicken Sie auf den Button "Aktionen" und wählen Sie "Zuordnung entfernen" aus.
Exporte
Im Tab "Exporte → Schnittstellen" können Einstellungen zum Export für eine Immobilie hinterlegt werden.
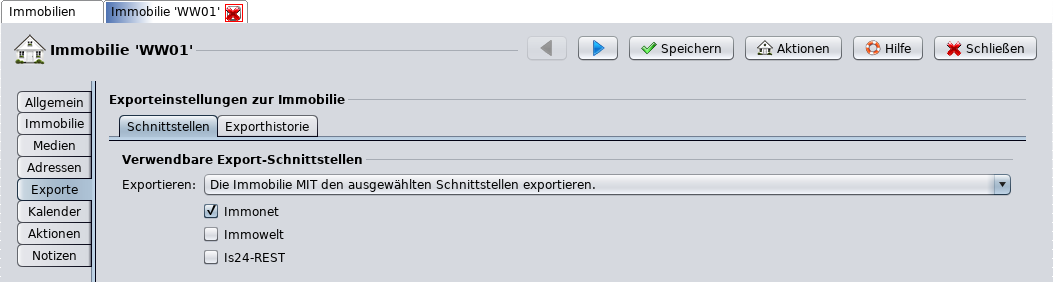
Schnittstellen zum Export zuweisen
Schnittstellen
Hier können Sie diese Immobilie den vorhandenen Schnittstelle zuordnen. Wählen Sie zwischen folgenden Optionen:
Die Immobilie IMMER exportieren:
Diese Immobilie wird bei jedem Export an alle eingerichtete / aktive Portale gesendet.Die Immobilie MIT den ausgewählten Schnittstellen exportieren:
Diese Immobilie wird an die ausgewählten Portale gesendet, wenn diese Schnittstellen aktiv sind. Um eine Schnittstelle zuzuordnen markieren Sie diese mit der Maus.Die Immobilie NICHT mit den ausgewählten Schnittstellen exportieren:
Diese Immobilie wird nicht an die ausgewählten Portale gesendet. Um eine Schnittstelle zuzuordnen markieren Sie diese mit der Maus.Die Immobilie NIE exportieren:
Diese Immobilie wird bei keinem Export berücksichtigt.
Historie der Exporte
An dieser Stelle wird die Historie der bereits durchgeführten Exporte für die Immobilie dargestellt.
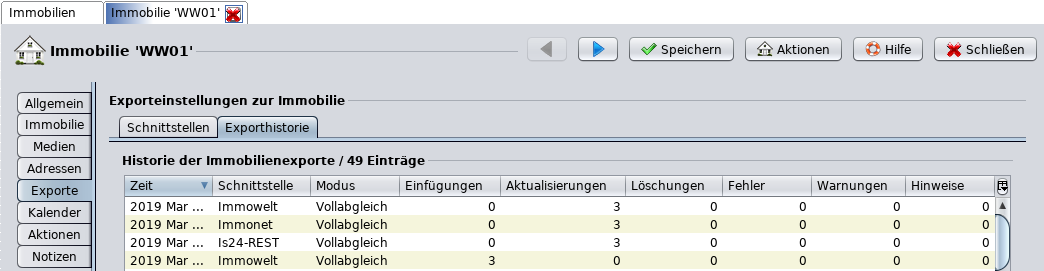
Historie der Exporte zur Immobilie
Kalender
Im Tab "Kalender" können zu der Immobilie beliebig viele Kalendereinträge verknüpft werden.
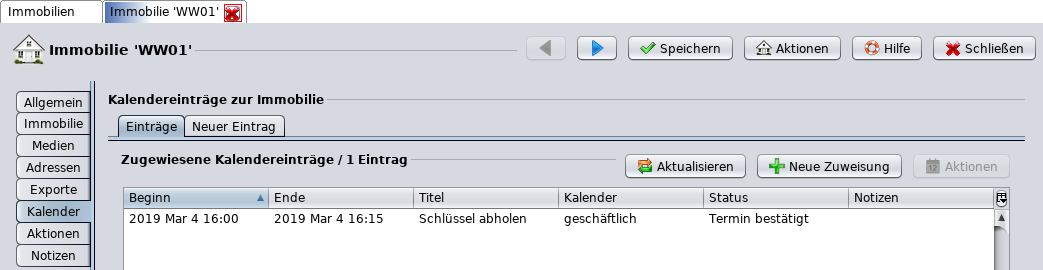
Zugewiesene Termine der Immobilie
Bestehenden Kalendereintrag zuweisen / verknüpfen
Sollte der gewünschte Kalendereintrag bereits im Kalender verfügbar sein, klicken Sie auf "Neue Zuweisung". Im sich erweiternden Formular wählen Sie den Kalender, in welchem sich der Kalendereintrag befindet, und geben anschließend Stichpunktartig den Titel des gesuchten Kalendereintrags an oder klicken in das Feld und scrollen mit den Pfeiltastetn (hoch/runter) zu dem gewünschten Termin. Nach Betätigung des Buttons "Übernehmen" wird dieser Kalendereintrag der Immobilie zugeordnet, und erscheint nun im Fenster zugewiesene Kalendereinträge.

Vorhandenen Kalendereintrag der Immobilie zuweisen
Kalendereintrag anlegen
Ist der gewünschte Kalendereintrag (Aufgabe/Termin) noch nicht vorhanden, so klicken Sie auf den Reiter "neuer Eintrag", und belegen die gewünschten Felder mit Einträgen. Danach klicken Sie auf den Button "übernehmen" um den Kalendereintrag der Immobilie zuzuordnen.
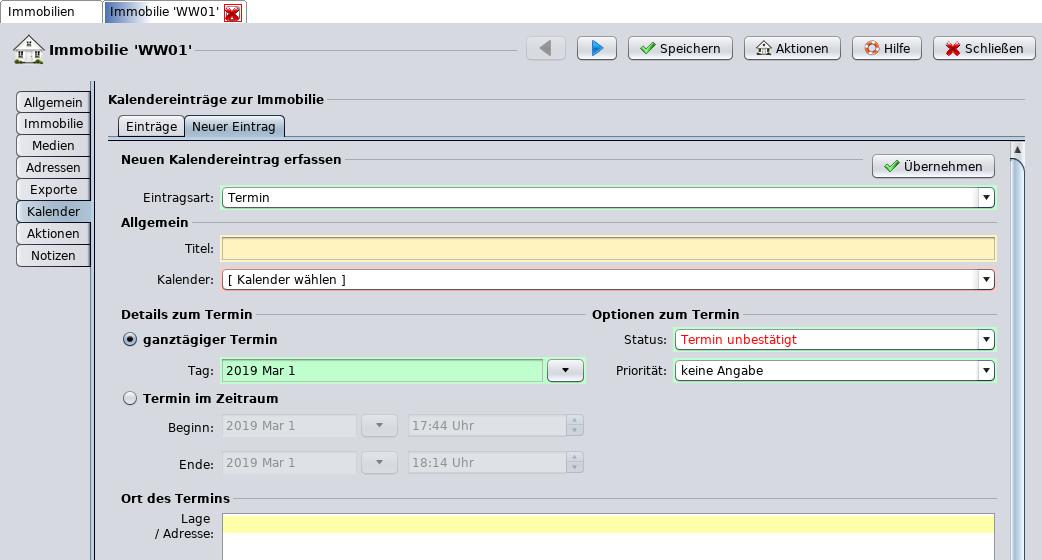
Neuen Termin der Immobilie zuweisen
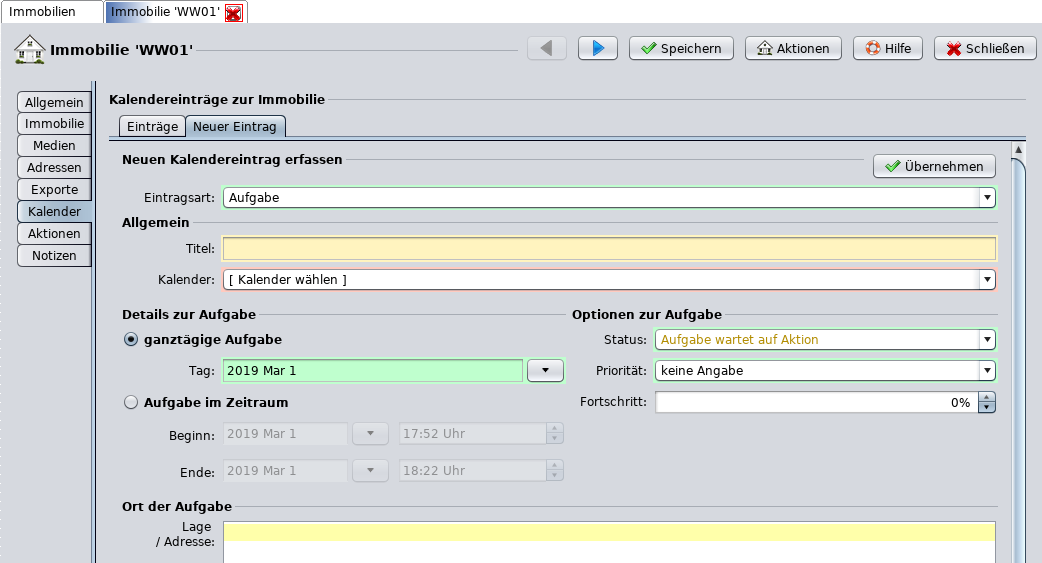
Neue Aufgabe der Immobilie zuweisen
Kalendereintrag bearbeiten
Um die Verknüpfung zu bearbeiten, markieren Sie den Eintrag in der Liste mit der rechten Maustaste und wählen Eintrag anzeigen. Alternativ markieren Sie den entsprechenden Eintrag mit der Maus, klicken auf den Button "Aktionen" und wählen "Eintrag anzeigen" aus. Es öffnet sich ein neuer Tab mit dem Kalendereintrag. Nehmen Sie die gewünschten Änderungen vor und Übernehmen diese mit dem Button "Speichern".
Kalendereintrag löschen
Um die Verknüpfung zu löschen, markieren Sie den Eintrag in der Liste mit der rechten Maustaste und wählen Eintrag anzeigen. Alternativ markieren Sie den entsprechenden Eintrag mit der Maus, klicken auf den Button Aktionen und wählen Eintrag anzeigen aus. Der Kalendereintrag öffnet sich in einem neuen Fenster. Wählen Sie unter dem Button "Aktionen → entfernen"
Aktionen
Aktivitäten
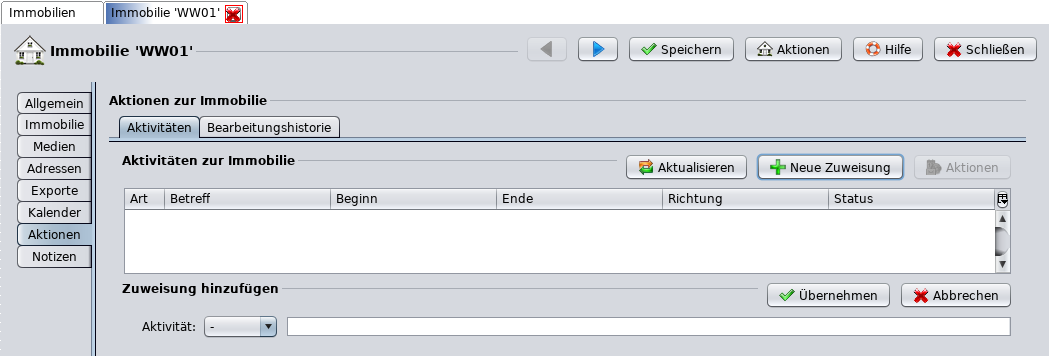
Bearbeitungshistorie einsehen
Bearbeitungshistorie
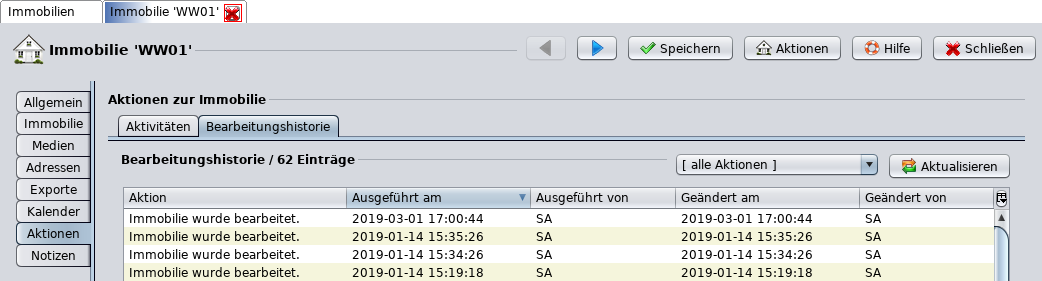
Bearbeitungshistorie einsehen
Unter dem Tab Bearbeitungshistorie können Sie einsehen welche Änderungen zu einem bestimmten Zeitpunkt vorgenommen wurden, wenn Sie einen Eintrag markieren.
Zu erledigen
Tab Aktionen » Aktivitäten beschreiben.Notizen
Im Tab "Notizen" können zu der Immobilie beliebige Notizen hinterlegt werden.
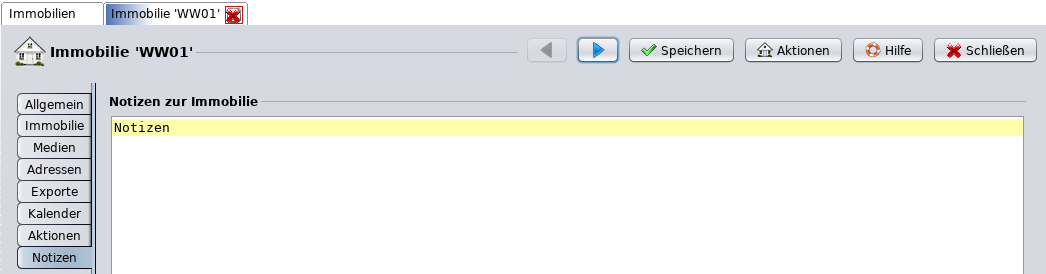
Notizen zur Immobilie hinterlegen
Hinweis
Der hinterlegte Notiztext wird vom Programm nicht veröffentlicht und damit nicht an Immobilienportale exportiert oder in Exposés dargestellt.Änderungen speichern
Um die Änderungen im Formular dauerhaft zu speichern, klicken Sie oben rechts auf den Button "Speichern".