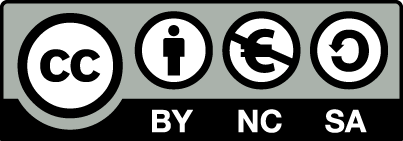Manual for OpenEstate-ImmoTool
Setup a service for ImmoTool-Server
For the everyday operations it is useful to integrate ImmoTool-Server as a service into the operating system. This allows ImmoTool-Server to start automatically in background while the system is booting. The administrator can control the service from the outside (start / stop / restart).
Setup service on Windows
In order to install and control the service for ImmoTool-Server on Windows systems the Open Source software commons-daemon provided by the Apache Software Foundation is used. The applications in the bin\service subfolder of the application directory are provided by the "commons-daemon" project.
Install service on Windows
The service for ImmoTool-Server can be registered in the operating system in the following ways:
Open the start menu and select the shortcut "OpenEstate-ImmoServer → Service → Install ImmoServer service".
Open the
binsubfolder in the application directory and start theServiceInstall.batscript with a double click.
Because services can only be registered by an administrator the operating system might ask for administrative permissions.
After the service was successfully installed a dialog window will show up, which allows further configuration.
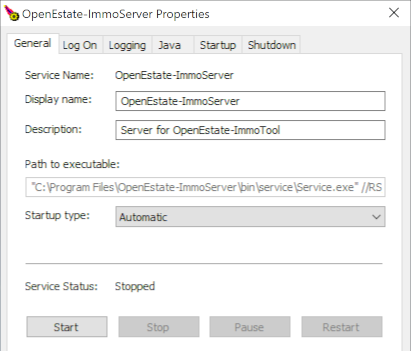
Manage the service on Windows
For example you might change the path of the application directories in the "Java" tab (see "Directories of ImmoTool-Server"):
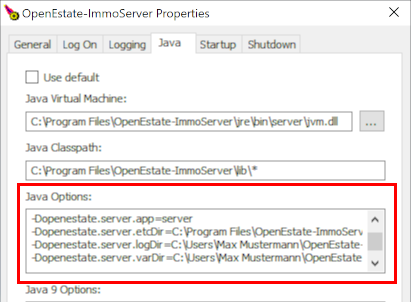
Change directories in service management application
After settings were changed click on the "Submit" button. You can close the dialog window afterwards or start the service in the "General" tab by clicking the "Start" button.
If ImmoTool-Server was started for the first time, the operating system may ask to allow incoming connections for ImmoTool-Server. You should answer this question by clicking the "Allow access" button.
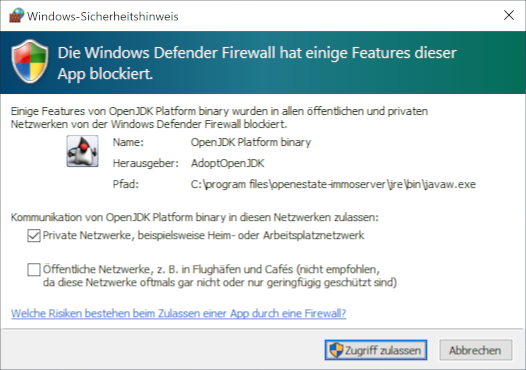
Grant access in the Windows firewall
Uninstall service on Windows
The service for ImmoTool-Server can be removed from the operating system in the following ways:
Open the start menu and select the shortcut "OpenEstate-ImmoServer → Service → Uninstall ImmoServer service".
Open the
binsubfolder in the application directory and start theServiceUninstall.batscript with a double click.
A command line window will show up, which removes the service from the operating system. You will see a success or error message in this window after the application was finished.
Notice
If ImmoTool-Server is regularly uninstalled, a previously registered service is automatically removed.Manage service on Windows
ImmoTool-Server provides an application for management / configuration of the service. You may start the application in one of the following ways:
Open the start menu and select the shortcut "OpenEstate-ImmoServer → Service → Manage ImmoServer service".
Open the
bin\servicesubfolder in the application directory and start theOpenEstate-ImmoServer.exeapplication with a double click.
This application provided by the Apache Software Foundation allows modification of the service. Also the service can be started / stopped from this application.
Alternatively you might use the service management provided by the Windows operating system.
Press the "Windows key" together with the letter "R" to open a window for command execution. Alternatively you can open the command prompt.
Enter the command
services.mscand press the "ENTER" key.
The service management window provided by the Windows operating system will show up:
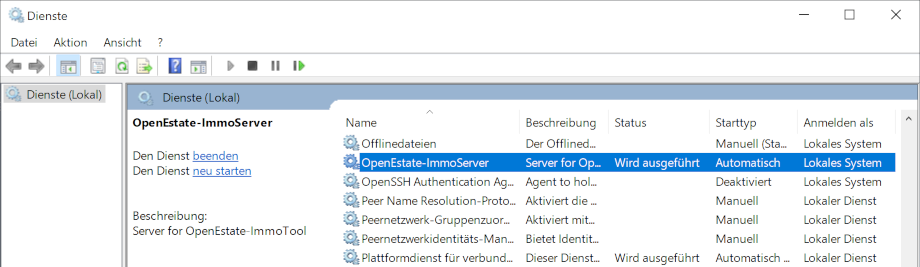
Windows service management
You might start / stop the service in this window or edit certain settings with a double click.
To-Do
Provide an English screenshot.Start service on Windows
After the service was installed (see "Install service on Windows") you might start the service manually in of these ways:
Open the start menu and select the shortcut "OpenEstate-ImmoServer → Service → Start ImmoServer service".
Open the
binsubfolder in the application directory and start theServiceStart.batscript with a double click.Open the provided service management application and click the "Start" button (see "Manage service on Windows").
Open the service dialog of the Windows operating system, select the service "OpenEstate-ImmoServer" and click on the top left at "Start the service" button (see "Manage service on Windows").
To-Do
Figure out the correct naming in the Windows service dialog.Notice
By default the service will start automatically while the Windows system is booting. Therefore in most cases it is not possible to start the service manually.Stop service on Windows
After the service was installed (see "Install service on Windows") you might stop the service manually in of these ways:
Open the start menu and select the shortcut "OpenEstate-ImmoServer → Service → Stop ImmoServer service".
Open the
binsubfolder in the application directory and start theServiceStop.batscript with a double click.Open the provided service management application and click the "Stop" button (see "Manage service on Windows").
Open the service dialog of the Windows operating system, select the service "OpenEstate-ImmoServer" and click on the top left at "Stop the service" button (see "Manage service on Windows").
To-Do
Figure out the correct naming in the Windows service dialog.Setup service on macOS
On macOS the service is controlled with the launchd application, which is part of the operating system. The service is registered by creating a file org.openestate.tool.server.service.plist in the /Library/LaunchDaemons directory.
Notice
You might modify the created service file by yourself in order to make individual adjustments (see tutorial for launchd). But in most cases this should not be necessary.Install service on macOS
Open the application bundle "OpenEstate-ImmoServer" and start the "ServiceInstall" application. A terminal window will show up, which will guide you through the installation of the service.

Installing the service on macOS
The application requires administrative permissions. While the application is running you might get asked for an administrator password.
You can select the following options during the installation of the service:
You can enter the user name, that executes ImmoTool-Server.
You can enter the group name, that executes ImmoTool-Server.
You might enable a timer for daily automatic backups (see "Automatic backup on macOS"). In order to make these backups work properly you also have to configure the manager applications properly (siehe "Configure manager applications").
The service file org.openestate.tool.server.service.plist is created in the directory /Library/LaunchDaemons after all questions have been answered.
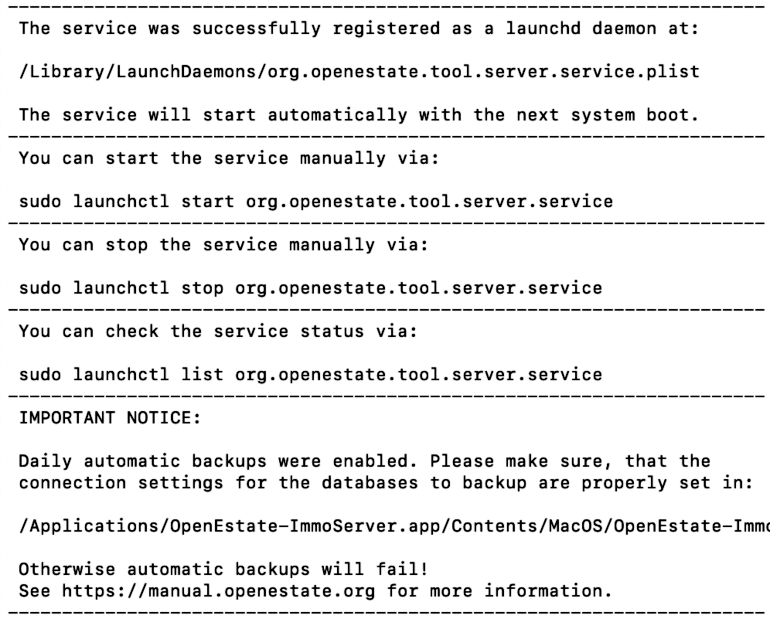
Summary after the service was installed on macOS
Beim ersten Start des ImmoTool-Servers werden Sie vom Betriebssystem eventuell gefragt, ob eingehende Verbindungen akzeptiert werden sollen. Diese Frage sollte mit "Erlauben" beantwortet werden.
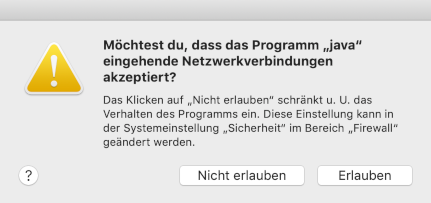
Grant access in the macOS firewall
Uninstall service on macOS
Open the application bundle "OpenEstate-ImmoServer" and start the "ServiceUninstall" application. A terminal window will show up, which will remove the service from the operating system.
The application requires administrative permissions. While the application is running you might get asked for an administrator password.
Start service on macOS
After the service was installed (see "Install service on macOS") you might start the service manually in of these ways:
Open the application bundle "OpenEstate-ImmoServer" and start the "ServiceStart" application.
Open the Terminal and execute the following command:
sudo launchctl start org.openestate.tool.server.service
Notice
By default the service will start automatically while the macOS system is booting. Therefore in most cases it is not possible to start the service manually.Stop service on macOS
After the service was installed (see "Install service on macOS") you might stop the service manually in of these ways:
Open the application bundle "OpenEstate-ImmoServer" and start the "ServiceStop" application.
Open the Terminal and execute the following command:
sudo launchctl stop org.openestate.tool.server.service
Setup service on Linux
On Linux the service is controlled with the systemd application, which is part of the operating system. The service is registered by creating a file called openestate-immoserver.service in the /etc/systemd/system directory.
Warning
Most Linux distributions are using "systemd". To be on the safe side you should check, if you operating system also uses this software, before the service is installed.Notice
You might modify the created service file by yourself in order to make individual adjustments (see manual of launchd). But in most cases this should not be necessary.Install service on Linux
If ImmoTool-Server was installed with the Debian package, the service is already installed. In this case no further steps are necessary to install the service.
If ImmoTool-Server was installed with the TAR.GZ package, open the bin subfolder of the application directory and start the ServiceInstall.sh script.

Installing the service on Linux
The application requires administrative permissions. While the application is running you might get asked for an administrator password.
You can select the following options during the installation of the service:
You can enter the user name, that executes ImmoTool-Server.
You can enter the group name, that executes ImmoTool-Server.
You might enable a timer for daily automatic backups (see "Automatic backup on Linux"). In order to make these backups work properly you also have to configure the manager applications properly (siehe "Configure manager applications").
If all questions have been answered, the service file openestate-immoserver.service is created in the /etc/systemd/system directory.
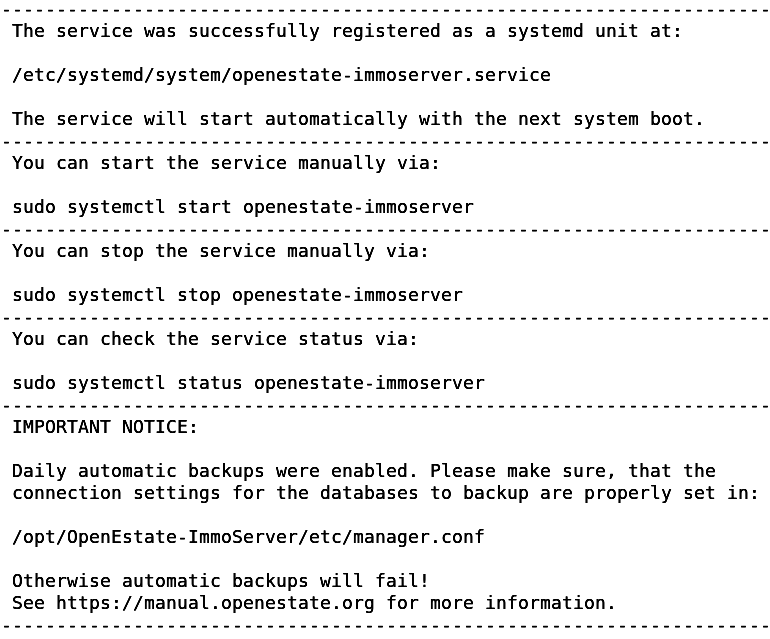
Summary after the service was installed on Linux
Uninstall service on Linux
Open the bin subfolder in the application directory and start the ServiceUninstall.sh script.
The application requires administrative permissions. While the application is running you might get asked for an administrator password.
Start service on Linux
After the service was installed (see "Install service on Linux") you might start the service manually in of these ways:
Open the
binsubfolder of the application directory and start theServiceStart.shscript.Open the console and execute the following command:
sudo systemctl start openestate-immoserver
Notice
Standardmäßig wird der Dienst unter Linux automatisch gestartet sobald der Rechner hochgefahren wird. Daher ist es in der Regel nicht nötig den Dienst von Hand zu starten.Stop service on Linux
After the service was installed (see "Install service on Linux") you might stop the service manually in of these ways:
Open the
binsubfolder of the application directory and start theServiceStop.shscript.Open the console and execute the following command:
sudo systemctl stop openestate-immoserver